
Si no ves el video, puedes refrescar el navegador, presionando (Ctrl+Shift+R | Ctrl+F5 o Shift+F5), o abrirlo directamente desde el Canal de Youtube... HAZ CLIC AQUI
Paso 5 Configuración del Virtual Host y el SSL
Ahora que ya tenemos todos los requisitos previos a nuestra instalación de Drupal, que aprendimos en el artículo anterior Cómo Instalar LAMP usando WSL2 en Windows 10 (1era Parte), ha llegado el momento de comenzar los preparativos, para que podamos instalar en nuestro servidor local, cualquier tipo de web, en nuestro caso, desarrollada con Drupal 9, funcionando con un certificado SSL.
Aunque en realidad, nuestro certificado será sólo para uso local, ya que no está autorizado, por ninguna de las entidades reales creadas con este propósito, nos permitirá realizar todo tipo de pruebas relacionadas con la seguridad como requisito, o por ejemplo, para el desarrollo de webs del tipo Progressive Web App (PWA), utilizando el módulo de Drupal, donde el certificado es obligatorio.
Existen varias herramientas y métodos con los que podríamos generar certificados SSL, una de las más conocidas es Certbot, que se puede instalar en Linux y que ofrece la posibilidad de generar certificados autofirmados, para utilizar en entornos locales, que es el tipo que vamos a emplear en esta ocasión. Pero en lugar de usarlo, he preferido utlizar Openssl, que ya viene instalado dentro de la distribución de Ubuntu que hemos seleccionado para este artículo, así que empecemos:
Cómo Instalar un Certificado SSL y activar HTTPS en Drupal 9
1.- Ubicación de los certificados
Como ya hemos dicho, el programa OpenSSL viene instalado en la distribución de Ubuntu 20.04, que es la que estamos utilizando. Para comprobarlo vamos a colocarnos en la carpeta donde se guardan los certificados de este programa y la utilizaremos como ubicación para los nuestros también.
Ejecutaremos los siguientes comandos, para ir hasta la carpeta y luego listar su contenido:
cd /etc/ssl
sudo ls

2.- Generar los certificados
Ahora que tenemos decidida la ubicación para nuestro certificado, y que ya hemos decidido el nombre que vamos a registrar, como dominio para nuestra web, lo siguiente que tendremos que hacer es ejecutar el siguiente comando sustituyendo drupal9.localhost, por el nombre o dominio con el que vamos a trabajar.
sudo openssl req -x509 -nodes -days 365 -newkey rsa:2048 -keyout /etc/ssl/drupal9.localhost.key -out /etc/ssl/drupal9.localhost.crt
Explicación:
Este código nos generará la clave privada drupal9.localhost.key, que se utiliza para generar el certificado drupal9.localhost.crt, con una duración de un año -days 365, y guarda dichos certificados en este caso en la ubicación que le hemos especificado, o sea dentro de /etc/ssl/.
Una vez ejecutado el código, se mostrarán en pantalla varias preguntas que tendremos que rellenar e ir haciendo clic en aceptar, por cada respuesta que hayamos introducido:
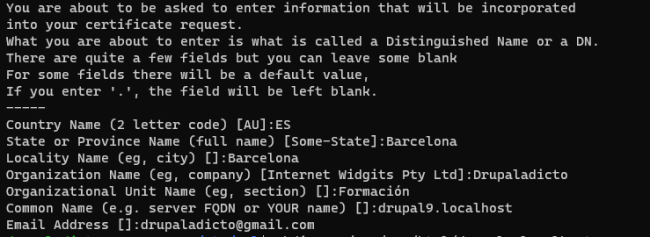
3.- Permisos y descarga de Drupal
Lo primero que tendremos que hacer en esta ocasión, es crear la carpeta donde se alojará nuestro Drupal 9, que instalaremos usando Composer, y que colocaremos dentro de la carpeta publica html del Apache, para ello ejecutaremos el siguiente comando:
sudo mkdir -p /var/www/html/drupal9.localhost
A continuación, daremos los permisos necesarios a nuestro usuario de apache para que podamos realizar la instalación sin compliacaiones:
cd /var/www/html/
sudo chown -R www-data:www-data drupal9.localhost/
Ya podremos empezar la descarga de nuestros archivos de instalación de Drupal 9 con Composer utilizando el siguiente comando y sustituyendo la última parte por el nombre de nuestra carpeta recién creada.
composer create-project drupal/recommended-project drupal9.localhost
De inmediato debería comenzar la descarga de los archivos de instalación desde el repositorio de Drupal.
4.- Configuración del Virtual Host
Una vez terminada la descarga de los archivos de Drupal, tendremos que configurar el acceso para poder comenzar con la instalación usando el navegador, para ello, crearemos el archivo de configuración correspondiente.
sudo nano /etc/apache2/sites-available/drupal9.localhost.conf
A continuación copiamos dentro el siguiente código:
<VirtualHost *:80>
ServerName www.drupal9.localhost
DocumentRoot /var/www/html/drupal9.localhost/web
# Redirect http to https
RedirectMatch 301 (.*) https://www.drupal9.localhost$1
</VirtualHost>
<VirtualHost _default_:443>
# Server Info
ServerName www.drupal9.localhost
ServerAlias drupal9.localhost
ServerAdmin admin@drupal9.localhost
# Web root
DocumentRoot /var/www/html/drupal9.localhost/web
# Log configuration
ErrorLog ${APACHE_LOG_DIR}/drupal9.localhost-error.log
CustomLog ${APACHE_LOG_DIR}/drupal9.localhost-access.log combined
# Enable/Disable SSL for this virtual host.
SSLEngine on
# Self signed SSL Certificate file
SSLCertificateFile /etc/ssl/drupal9.localhost.crt
SSLCertificateKeyFile /etc/ssl/drupal9.localhost.key
<Directory "/var/www/html/drupal9.localhost/web">
Options FollowSymLinks
AllowOverride All
Require all granted
</Directory>
<FilesMatch "\.(cgi|shtml|phtml|php)$">
SSLOptions +StdEnvVars
</FilesMatch>
<Directory /usr/lib/cgi-bin>
SSLOptions +StdEnvVars
</Directory>
BrowserMatch "MSIE [2-6]" \
nokeepalive ssl-unclean-shutdown \
downgrade-1.0 force-response-1.0
# MSIE 7 and newer should be able to use keepalive
BrowserMatch "MSIE [17-9]" ssl-unclean-shutdown
</VirtualHost>
Reemplace el nombre de dominio www.drupal9.localhost con el nombre de dominio de su sitio web Drupal.
Guarda el archivo y cierra.
Ahora comprueba si todo está correcto, ejecutando el siguiente comando:
apachectl configtest
Si ves el mensaje "Syntax ok", entonces la configuración de Apache es correcta.
Entonces podremos activar el Host Virtual de Drupal y reiniciar el servidor para que se ejecuten los cambios:
a2ensite drupal9.localhost
sudo service apache2 restart