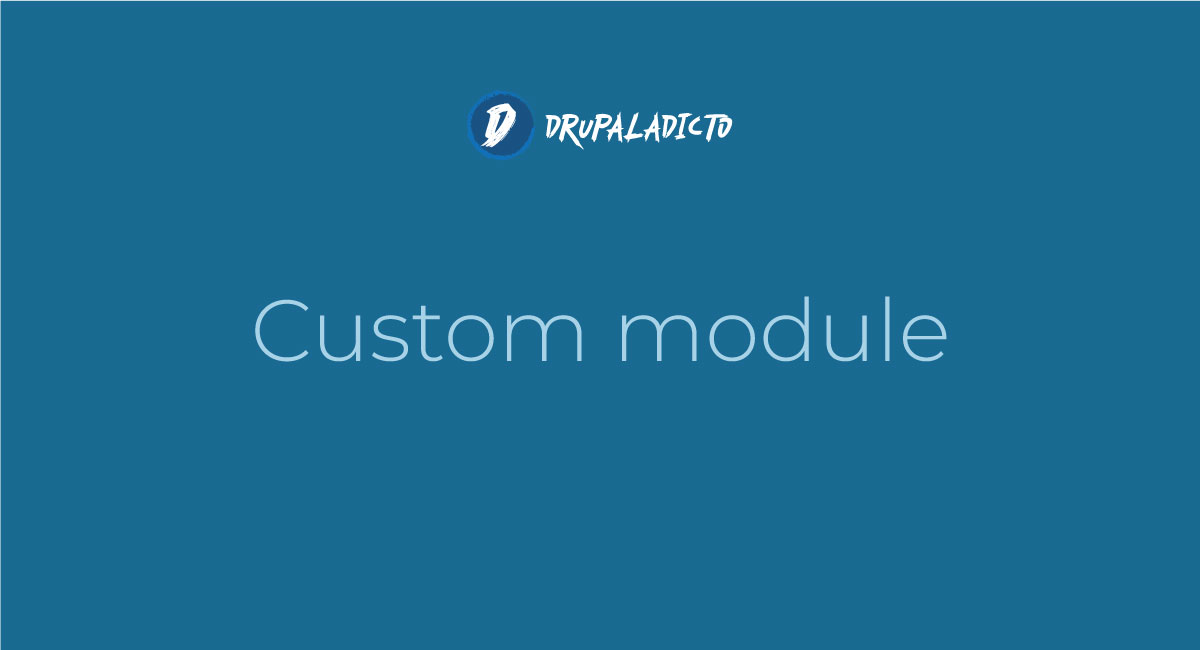web services
Conectarme usando Goozle a un servidor externo a Drupal pasando variables JSON
Para los que han tenido incovenientes con la nueva manera de utilizar services de Drupal 8 y tengan que conectarse utilizando Post para enviar datos a un servidor externo de Drupal usando Guzzle, les dejo el código que utilicé en un módulo custom para un proyecto.
Configuración REST Drupal 8
Este código te ayudará en tus configuraciones de conexión Rest con Drupal.
Enviar json desde Drupal usando behaviors
Este texto permite enviar los valores de varios campos, en formato json a un servidor externo a Drupal 8
- Página anterior
- Página 2