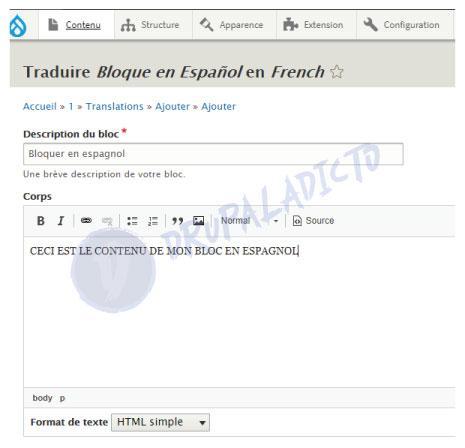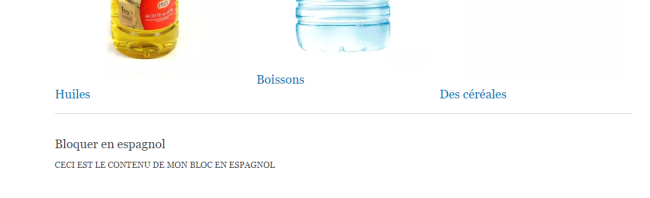Si no ves el video, puedes refrescar el navegador, presionando (Ctrl+Shift+R | Ctrl+F5 o Shift+F5), o abrirlo directamente desde el Canal de Youtube... HAZ CLIC AQUI
Continuando con las configuraciones, para hacer que nuestro sitio con Drupal 9, esté disponible para añadir varios idiomas, además de mostrar sus contenidos traducidos, menús, bloques, etc, de cara al usuario. Vamos a repasar y corregir algunos detalles que queradon pendientes en el anterior capítulo.
Cómo traducir títulos de las vistas
En el anterior capítulo, estuvimos realizando los cambios necesarios, para que se mostraran nuestros productos, en varios idiomas, utilizando el selector ubicado en la parte superior de la web; pero si nos fijamos bien en el resultado obtenido, de inmediato, nos daremos cuenta, de que, a pesar de que podemos ver el nombre de cada categoría, en los diferentes idiomas, el título del bloque, sigue mostrándose en español.
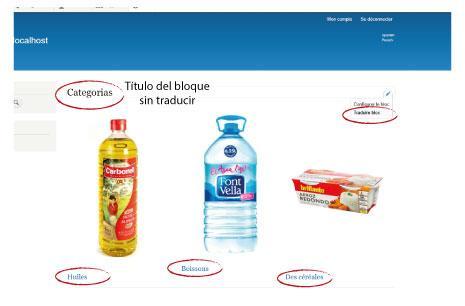
Si hacemos clic sobre el editor en línea de Drupal, a la altura del título, veremos que nos muestran las opciones Configurar bloque y Traducir Bloque, pero si seleccionamos la segunda opción, nos encontraremos con la traducción correspondiente a la descripción del bloque, no a su título, que es lo que buscamos.

Se nos viene a la mente una idea interesante, donde la solución debería ser tan simple como, ir a nuestra url de administración de las Taxonomías en "/admin/structure/taxonomy/manage/categoria/translate", y a continuación traducir el vocabulario.
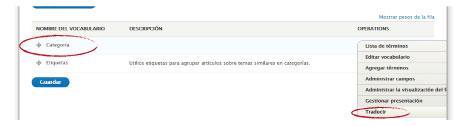
Pero si nos fijamos mejor, el nombre del bloque está el plural "Categorías" y nuestro vocabuliario está en singular "Categoría", entonces, ¿cómo hago para que se traduzca este título bloque?
Si recuerdas, el listado de categorías está creado a partir de una Vista, de manera que, al igual que hicimos para habilitar que el contenido mostrado cambiara de acuerdo con la selección del usuario, al utilizar la interfaz; en este caso, tendremos que traducir el título de la vista y no del bloque. Para ello haremos clic sobre el selector que nos aparecerá justo encima de la vista y veremos una nueva opción "Traducir vista en contexto: tipo de entidad vista", que nos permitirá acceder específicamente a la traducción del título de esta vista.
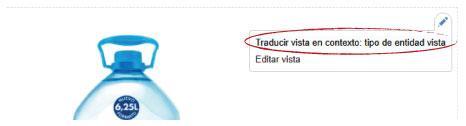
Al hacer clic en esta opción, accederemos a una pantalla parecida al resto de contenidos, donde veremos el idioma original en que se creó el contenido y a continuación todos los lenguajes que hayamos activado en nuestra web.
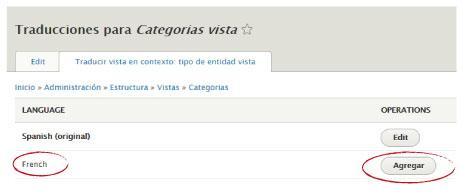
Cómo traducir Bloques
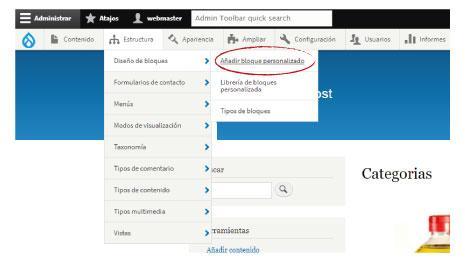
Ya hemos mencionado que en el caso de los bloques, al igual que con los Paragraphs, al funcionar como contenedores de contenido, su configuración para que puedan traducirse varía, con respecto al resto de los contenidos y tipos de Drupal.
Vamos a realizar un ejemplo para que lo puedas ver más claro, añadiremos un bloque personalizado desde la interfaz, para ello iremos a la url "/block/add", y allí pondremos un título y algo de contenido, en español, sólo para comprobar si hemos entendido el proceso de traducción de los bloques correctamente.
El resultado debería ser algo parecido a la siguiente imagen, en la que sólo hemos configurado un título en el idioma español, para el bloque y dentro de éste una pequeña frase, simplemente para que podamos realizar la prueba adecuadamente.
Bloque en español ESTE ES EL CONTENIDO DE MI BLOQUE EN ESPAÑOL.
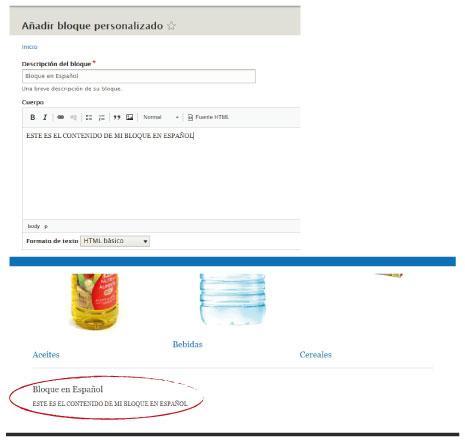
Ahora que ya tenemos nuestro bloque personalizado creado y con contenido en Español, procedermos a realizar la traducción, repitiendo el proceso explicado al principio.
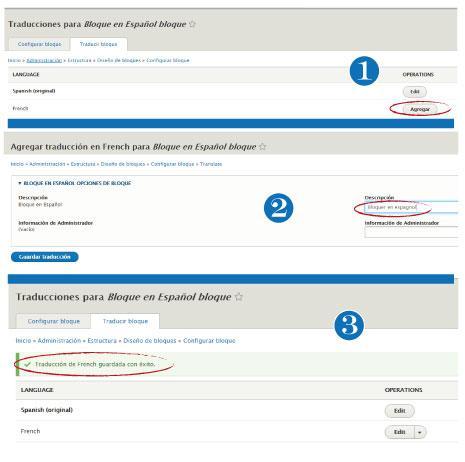
El problema, es que, una vez guardados los cambios, si vamos a la página principal, y seleccionamos otro de los idiomas que hemos añadido, veremos que sólo se ha traducido el título del bloque, ¿qué nos está faltando?
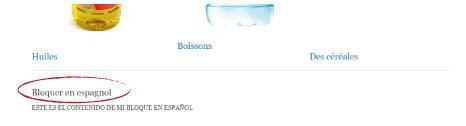
La causa de que no veamos más opciones de traducción relacionadas con nuestro bloque personalizado, es porque tendremos que activarla en la Configuración Global de Traducciones, que ya mencionamos en el anterior capítulo, para ello, iremos a la url "/admin/config/regional/content-language", y comprobaremos que todavía no está activada la opción para habilitar la traducción de bloques personalizados.
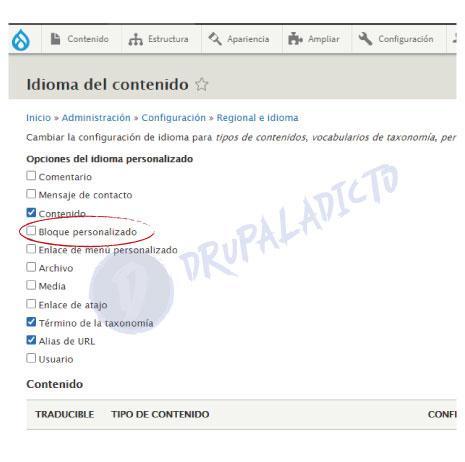
Cuando hayamos activado esta opción, tendremos que desplazarnos, en la misma página, un poco hacia abajo, para encontrar todas las opciones disponibles, y podremos seleccionar entonces, cuáles serán los campos para los que necesitaremos traducciones.
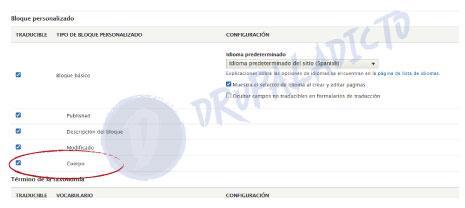
Podremos seleccionar todos los campos o sólo aquellos con los que vamos a trabajar, de esta forma, una vez guardados los cambios, si volvemos a nuestros bloques personalizados, comprobaremos que existen nuevas opciones para trabajar con las traducciones independientes para cada uno de ellos.
Como en este caso, trabajaremos las traducciones de cada bloque personalizado, de forma individual y no global, tendremos que hacerlo desde la librería de bloques, accediendo a la url "/admin/structure/block/block-content", y una vez allí, seleccionaremos el bloque con el cuál trabajaremos y podremos así proceder con la traducción de sus campos.
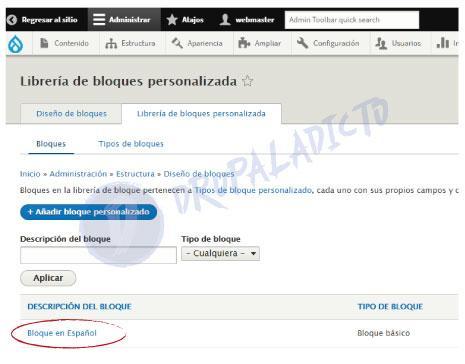
Al seleccionar Traducir, en veremos que esta vez, podremos añadir los diferentes indiomas para el resto de campos, como el de descripción y el cuerpo de nuestro bloque.
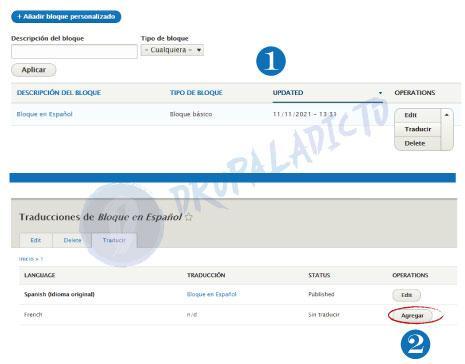
Bloquer en espagnol CECI EST LE CONTENU DE MON BLOC EN ESPAGNOL.
Una vez hayamos concluido con todos los textos traducidos, a cualquiera de los idiomas que hayamos activado, podremos guardar los cambios y posteriormente comprobar que el resultado es el que esperábamos.