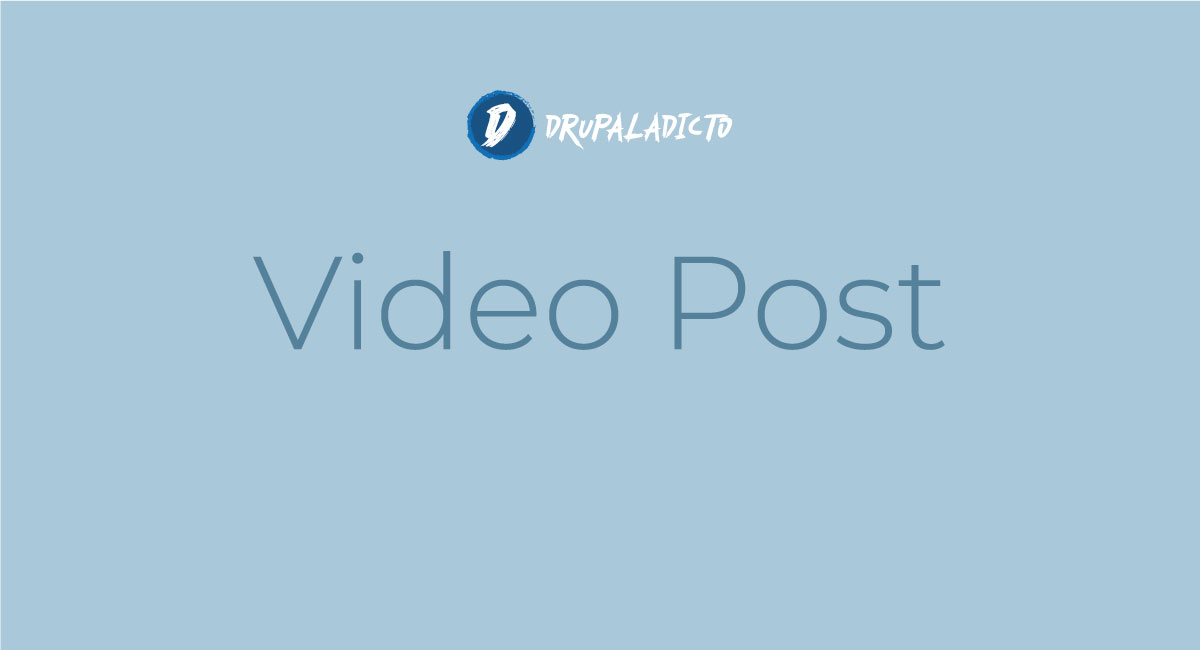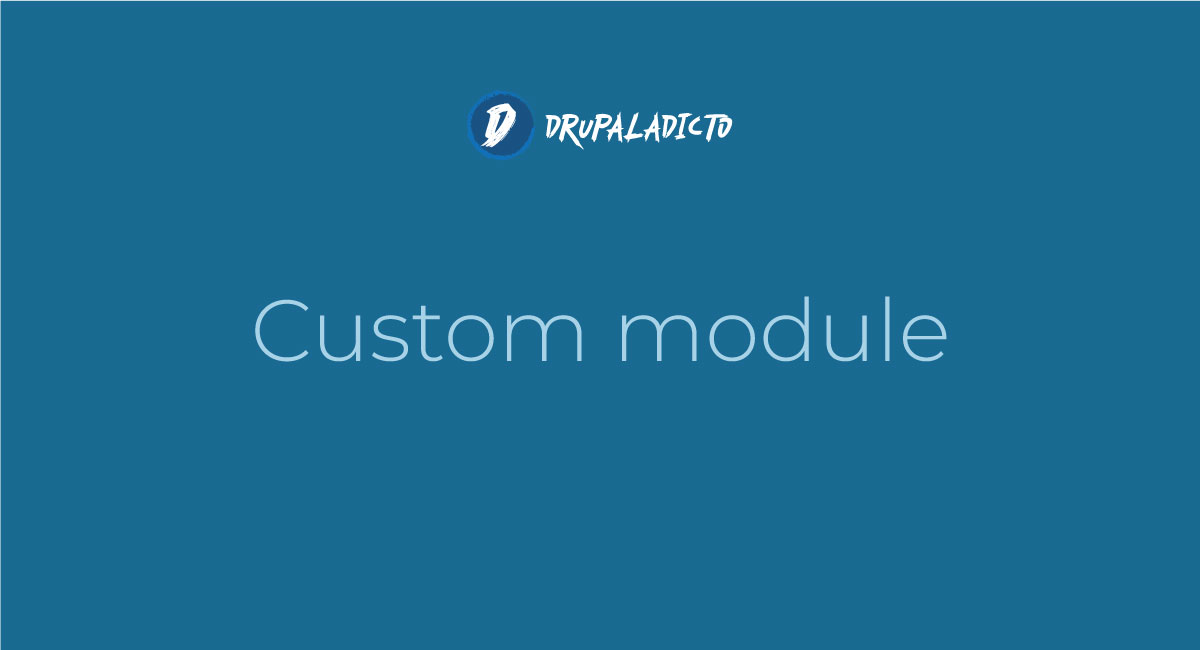development
Symfony 5 Paso a Paso en Español
Crear nodo programando Drupal 8
Para algunos de tus proyectos, es posible que necesites ejecutar comandos de automatización, que permitan la creación de algunos nodos, por ejemplo. A continuación te dejo el código que podría ayudarte con esa tarea.
- Página anterior
- Página 3
- Siguiente página