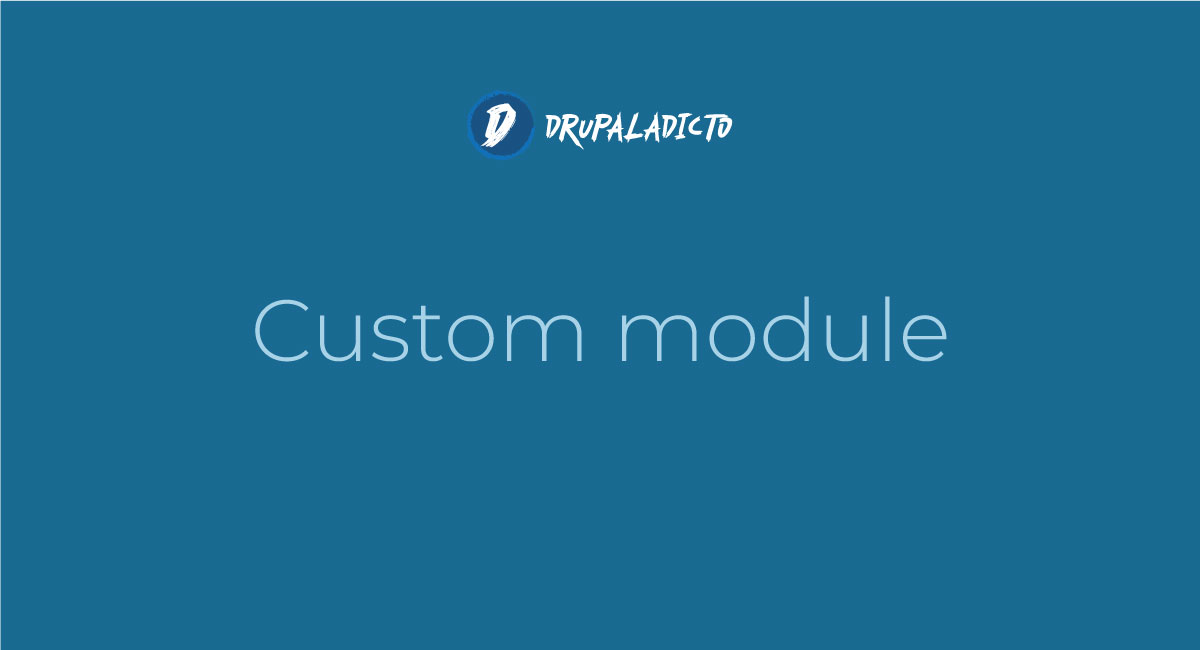forms
Formularios | Imprimir en bloque programáticamente
Formularios | Creación programáticamente en Drupal 9
Formularios | Configuración con base de datos en Drupal 9
Formularios en Drupal | Introducción a Form API
Form Api Drupal
Webform | Hook para crear una acción cuando se ha hecho Submit
Con este hook, podrás crear una acción una vez se ha hecho submit en tu webform Drupal.
Este código imprimer en pantalla un mensaje, al hacer clic en el submit de tu webform.
Añadir clase a formulario con programáticamente
Con el hook_form_alter podremos modificar cualquier formulario existente en Drupal, en esta ocasión añadiremos una clase a nuestro formulario.
Visita la página oficial para más información: https://api.drupal.org/api/drupal/core%21lib%21Drupal%21Core%21Form%21form.api.php/function/hook_form_alter/8.2.x
Cómo imprimir un formulario contacto dentro de un paragraphs Drupal 9
La Preprocess Function sirve para modificar los comportamientos por defecto de Drupal, en este caso vamos a acceder al formulario por defecto y lo haremos disponible para colocarlo dentro de un nodo y posteriormente dentro de un paragarphs, así podremos imprimirlo en cualquier lugar y posición dentro de la web.
Si quieres aprender más sobre las preprocess functions
- Página 1
- Siguiente página