
Si no ves el video, puedes refrescar el navegador, presionando (Ctrl+Shift+R | Ctrl+F5 o Shift+F5), o abrirlo directamente desde el Canal de Youtube... HAZ CLIC AQUI
Ahora que ya conocemos el potencial que nos ofrece el módulo "Vistas" o "Views", integrado en el núcleo de Drupal a partir de la versión 8, y que además hemos aprendido a Cómo trabajar con vistas en Drupal 9 y nos aventuramos creando nuestra primera Vista mostrando contenidos relacionados pasándole parámetros, para la que utilizamos un campo referenciado, que nos permitió, crear esa relación entre varios contenidos manualmente; llegados a este punto, nos encontramos con la incógnita siguiente: ¿Cómo podríamos crear una vista de contenidos relacionados, basándonos específicamente, en los términos o taxonomías que comparten?.
Las taxonomías o términos de Drupal, se crearon específicamente para categorizar o clasificar nuestros contenidos, facilitándonos de esta forma, la configuración de relaciones entre ellos y por consiguiente, simplificando el uso de "Vistas" dinámicas, donde podríamos mostrar contenidos que compartan uno o varios términos.
Por esta razón, hoy vamos a explicar cómo crear vistas de contenidos relacionados, que comparten términos o taxonomías, pasando como parámetros, el id del contenido principal, con el cual haremos la relación y posteriormente, el id del término o términos que comparte con otros contenidos, permitiéndonos de esta forma, la construcción de una vista, tipo bloque, que mostrará todos los contenidos relacionados cada vez que accedamos a la página el contenido principal.
Requisitos:
Como relacionar contenidos usando taxonomías en una vista Drupal 9
Paso 1 Creación de contenidos y taxonomías:
Para que puedas realizar este ejercicio, lo primero que deberías crear son las taxonomías o términos, con los que relacionarás tus contenidos, y luego añadir el campo correspondiente, del tipo Taxonomía, dentro de tus tipos de contenido, para que puedas configurarlos al momento de crearlos o posteriormente.
Paso 2 Creación de la vista contenidos relacionados:
Como ya tienes todos los contenidos con los que vamos a trabajar, es el momento de crear una vista, del tipo bloque, a la que llamaremos "Artículos relacionados", porque en nuestro ejemplo, hemos decidido utilizar los artículos que trae por defecto Drupal.
La idea en este ejercicio, es que al entrar en cualquier artículo, veremos una columna a su izquierda, donde se mostrarán todos los artículos que compartan el mismo término o taxonomía.
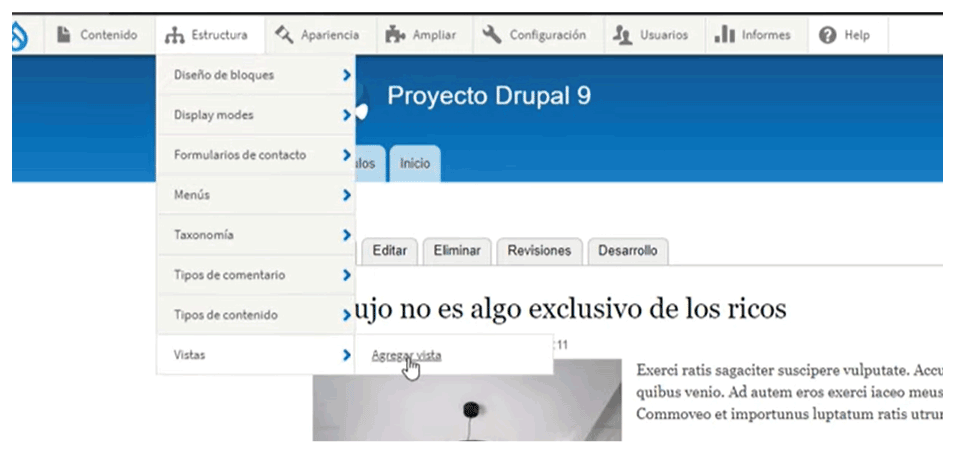
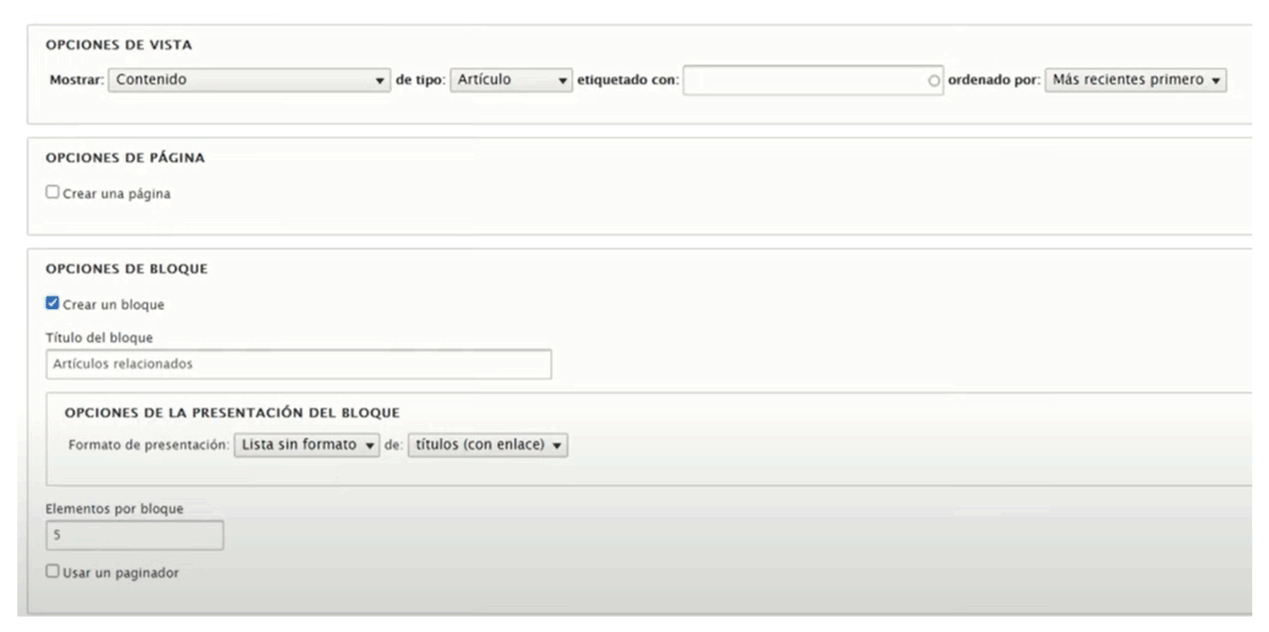
Una vez creada la vista, del tipo bloque, lo siguiente que haremos es añadir, en los filtros contextuales, un primer filtro en el que vamos a utilizar el ID del contenido, para eliminarlo del listado de resultados una vez que entremos en él.
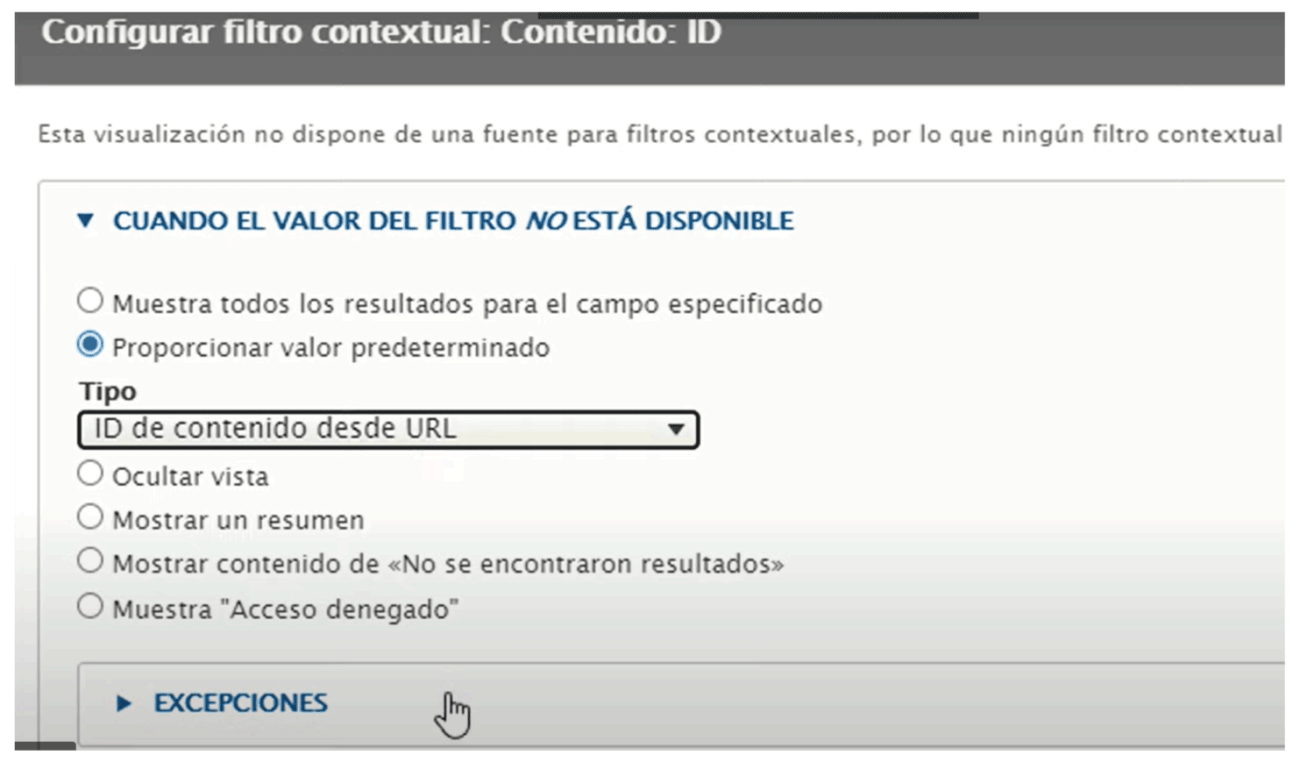
Una vez hayamos añadido la opción del valor predeterminado, sin salir de la misma pantalla, nos desplazamos haca la parte inferior, y haremos clic en el más que aparece justo debajo de "TÍTULO ADMINISTRATIVO" y marcaremos la opción excluir.

Ya podemos hacer clic en el botón aplicar y podremos añadir el siguiente Filtro Contextual, esta vez, será el id de la taxonomía que nos permitirá crear el listado de contenidos que comparten el o los mismos términos o taxonomías.
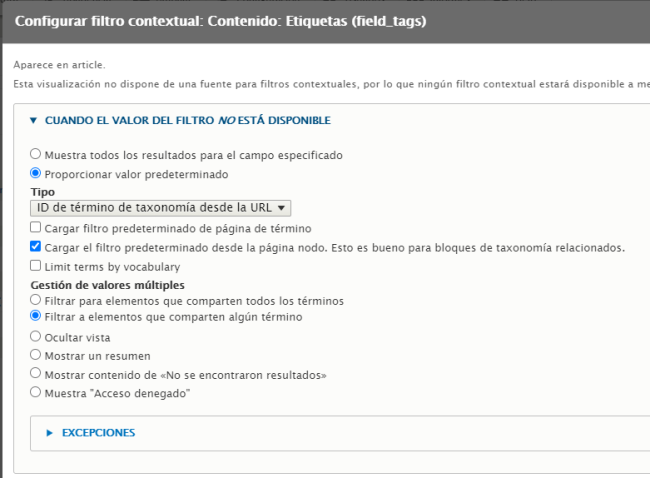
Al igual que en el ejemplo anterior, nos moveremos hacia la parte inferior de la pantalla, pero esta vez marcaremos la opción "Permitir múltiples valores", ya que nos interesa filtrar por uno o varios términos o taxonomías.
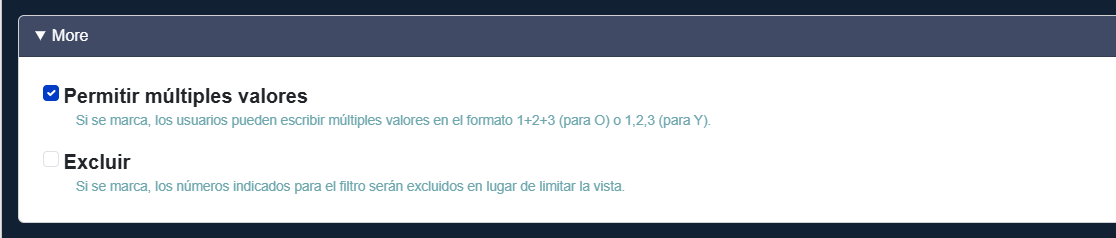
Después podremos hacer clic en el botón guardar de la vista y ya podremos continuar con el siguiente paso, que consiste en la activación del bloque para que se muestre dentro de los artículos.
Paso 3 Activación del bloque:
El último paso consiste en activar nuestra "Vista tipo bloque", para ello nos moveremos a la url "/admin/structure/block", y en la pantalla de configuración seleccionaremos la zona o área donde mostraremos nuestro bloque, en mi caso he optado por el "Sidebar First", para mostrarlo en la columna izquierda del artículo.
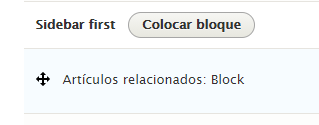
Ya podemos entrar a cualquiera de nuestros artículos, y si hemos añadido correctamente las taxonomías en varios artículos, veremos en la parte izquierda nuestra vista con los artículos relacionados.
