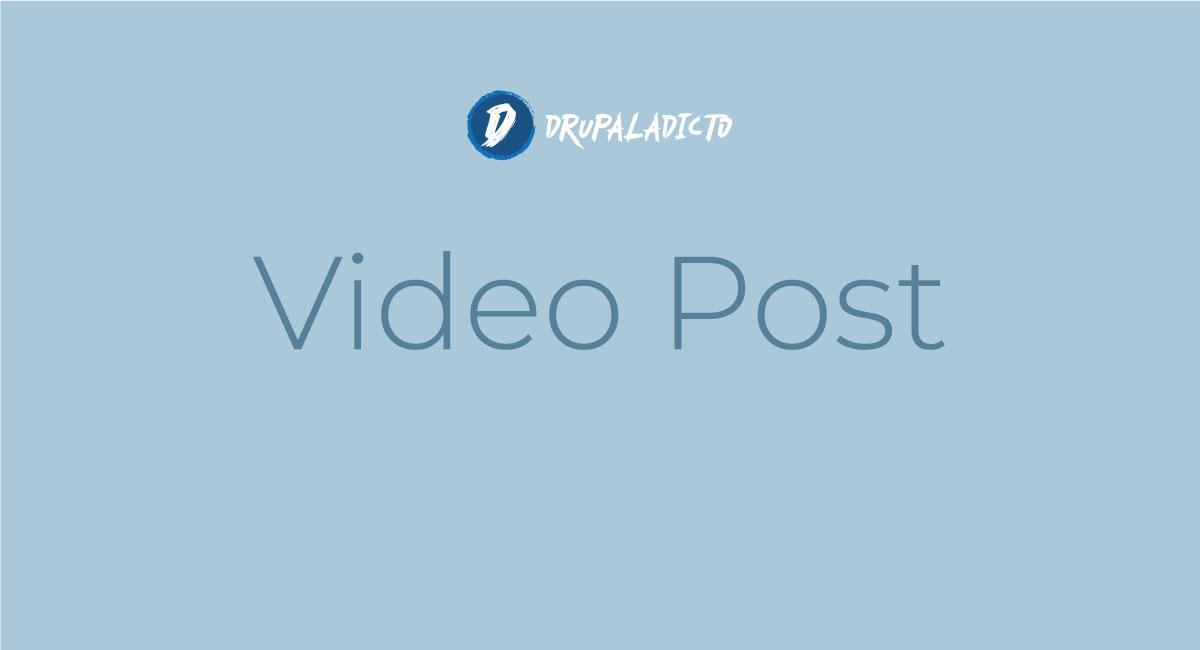
Si no ves el video, puedes refrescar el navegador, presionando (Ctrl+Shift+R | Ctrl+F5 o Shift+F5), o abrirlo directamente desde el Canal de Youtube... HAZ CLIC AQUI
Con la llegada de Docker, se cambió por completo la forma en que podíamos configurar entornos de desarrollo para nuestros proyectos web; ya que el uso de contenedores, permite crear entornos a medida, que podremos compartir entre los miembros de cualquier equipo, asegurándonos de evitar errores de compatibilidad entre los sistemas operativos de cada uno o el típico cambio de version en los diferentes lenguajes.
Qué es Lando
Aunque el concepto de "Dockerizar" nuestros entornos vino para facilitarnos la vida a los desarrolladores, la verdad es que entender su configuración y aplicación, puede llegar a ser un poco más complicada de lo que parece, sobretodo para los que venimos de trabajar con soluciones "todo en uno" del tipo Xampp, Wamp o Mamp.
Es por esta razón que poco a poco han ido surgiendo plataformas, como Lando, basadas en el uso de Docker y sus contenedores, que nos permitirá una instalación sencilla, para que podamos poner en marcha nuestros proyectos rápidamente y sin complicaciones.
Prerrequisitos para instalar Lando con WSL2
- Tener instalado y configurado el WSL2 ( Aprende cómo hacerlo aquí )
- Tener instalado y configurado el Docker Desktop for Windows ( NO INSTALAR DOCKER DENTRO DEL WSL2 ) - Página Oficial de Docker
Cómo instalar Lando en Ubuntu 20.04 utilizando WSL2 en Windows 11
Como ya es costumbre, hemos creado un usuario "NOROOT", para ejecutar nuestros comandos SUDO, sin riesgos de cargarnos nada por error dentro de nuestra distribución de Ubuntu 20.04. Si todavía no sabes cómo Haz Clic aqui. Una vez iniciada la sesión con nuestro usuario ejecutaremos los siguientes comandos para realizar la instalación de Lando.
sudo wget https://files.lando.dev/installer/lando-x64-stable.deb
sudo dpkg -i lando-x64-stable.deb
Corrección de errores durante la instalación:
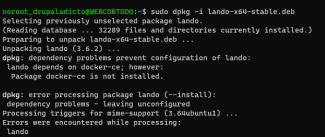
Instalar Docker-CE es uno de los requisitos para que Lando funcione correctamente, para saber cómo descargarlo e instalarlo en WSL2 Haz clic aquí
Es posible que tengas algún error durante el proceso de instalación relacionado con los permisos de instalación, para solucionarlo Haz clic aquí
Cómo instalar Drupal 9 utilizando Lando en Ubuntu con WSL2 y Windows 11
Una vez hemos descargados y configurados los prerrequisitos, para continuar con nuestra instalación de Drupal, tenemos que aclarar un para de puntos, para que entendamos el porqué procederemos de esta manera.
Si hacemos una búsqueda rápida de Cómo instalar Drupal 9 usando Composer, encontraremos un enlace a al Página Oficial de Drupal, donde nos recomienda que para hacerlo tendremos que emplear el gestor de paquetes Composer, para facilitar la descarga de todas las dependencias, así como para facilitar las actualziaciones tanto de Núcleo de Drupal, como de sus respectivos módulos.
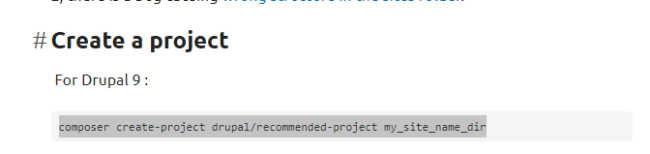
El problema radica en que Composer tiene como dependencia el uso de PHP, y el propósito de utilizar Docker, es para que no tengamos la necesidad de instalar nada directamente en nuestros ordenadores. En nuestra distribución de Ubuntu 20.04 que hemos configurado con WSL2 no queremos instalar nada más que lo necesario.
Si vamos a la Página Oficial de Lando, donde nos explica los pasos para realizar una instalación de Drupal 9, veremos que en su propuesta nos habla de ejecutar varios comandos, entre los que destaca la descarga de un archivo comprimido de Drupal 9, pero esto entra en conflicto con la recomendación que vimos anteriorente de utilizar Composer como parte del proceso de instalación para Drupal.
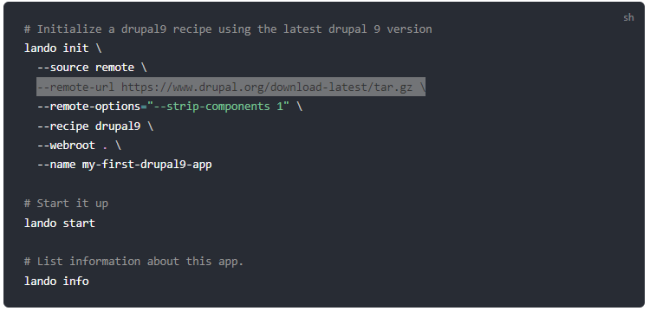
Por suerte, dentro de los comandos disponibles en Lando está los que utilizan Composer, así que existe una forma de combinar ambas maneras y solucionar el conflicto.
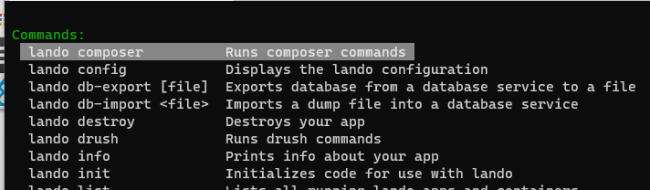
Solución
Para poder realizar una instalación de nuestro proyecto Drupal 9, siguiendo las recomendaciones desde su página oficial y a la vez, beneficiarnos del uso correcto de Lando, sin tener que instalar nada fuera de los contenedores, tendremos que seguir los siguientes pasos:
Paso 1 - Descargar una distribución de Drupal con todo lo necesario
Vamos a descargar una instalación de Drupal 9, que cumpla con la estructura necesaria para que podamos realizar su instalación, ejecutando, una vez descargados los archivos, los comandos de Composer, desde dentro de los contenedores de Lando. Haz clic aquí para descargar el Drupal 9
O si lo prefieres, puedes clonar el repositorio directamente con este comando y además descargará todos los archivos dentro de la carpeta con el nombre drupal-gatsby:
git clone https://github.com/drupal-composer/drupal-project.git/ drupal-gatsby
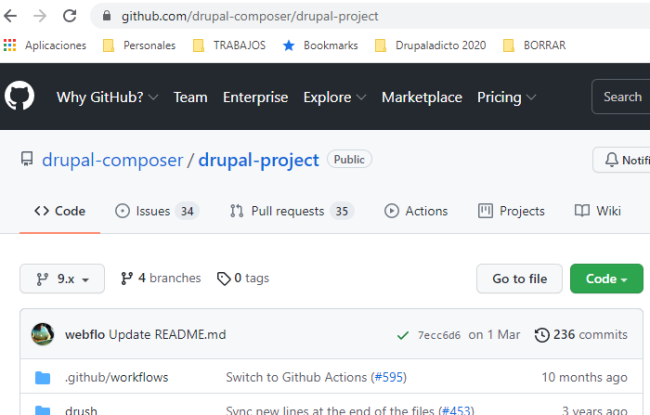
Paso 2 - Descomprimir los archivos e iniciar el Lando
Una vez iniciemos sesión con nuestro usuario "NOROOT", colocaremos los archivos descargados y descomprimidos en esta ruta
/home/username/projects/yourproject
A continuación nos moveremos dentro de la carpeta y luego ejecutaremos el comando de inicia Lando
lando init
Esto creará el archivo de configuración de Lando llamado " .lando.yml ", que es donde podremos realizar cualquier cambio relacionado con la versión de PHP, servidores NGINX o Apache, Proxy, entre otras opciones.
Una vez ejecutado el comando, se nos irán presenando varias preguntas para realizar las respectivas modificaciones antes de arrancar Lando, en la primera de ella tendremos que especificar el lugar donde tenemos alojado nuestro codigo, ya que estamos dentro de la carpeta con nuestro Drupal 9, seleccionaremos la primera opción.
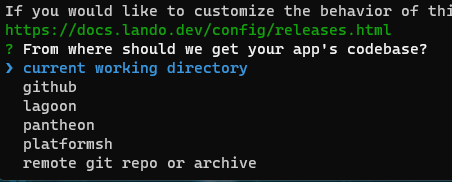
La siguiente pregunta está relacionada directamente con la versión del proyecto, en este caso, como queremos arrancar un Drupal 9, moveremos las flechas del teclado hasta encontrarla y luego haremos clic en ENTER.
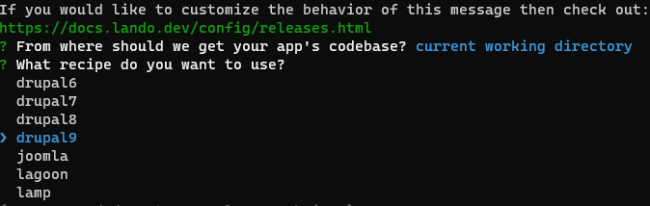
En la siguiente pregunta tendremos que especificar la ubicación de nuestro archivo "webroot" o principal de Drupal; aunque todavía no existe, ya sabemos que al realizar una instalación de Drupal con Composer, estos archivos se colocarán dentro de la carpeta "web", así que especificaremos este nombre.

A continuación tendremos que especificar el nombre para nuestra Aplicación, de esta forma, Lando podrá generar el identificador específico. Podremos poner el mismo que en nuestra carpeta o cualquier otro.

ERROR DE PERMISOS
Con el anterior comando, en nuestro caso, necesitaremos otorgarle permisos de escritura a la carpeta, para poder crear la configuración necesaria o de lo contrario nos devolverá el siguiente errror.
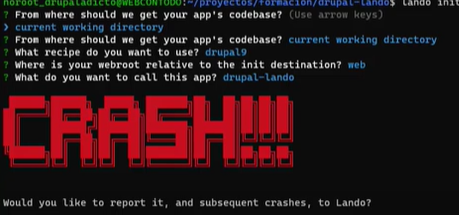
Si estás utilizando el usuario NOROOT, tendrás que darle permisos a Docker desde tu usuario ROOT, Haz clic aqui para saber cómo
Una vez hayamos modificado los permisos de la carpeta, podremos ejecutar nuevamente el comando Lando init y completar el proceso de configuración para nuestro proyecto.
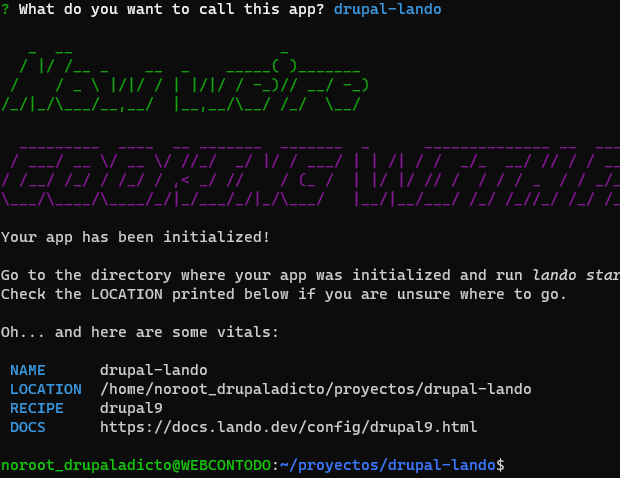
Cómo arrancar nuestro proyecto con Lando
Llegados a este punto, ya nos falta muy poco para poder comenzar a trabajar con nuestro Drupal, RECORDEMOS QUE NOS FALTAN ARCHIVOS POR GENERAR, pero antes de esto, vamos a ejecutar el siguiente comando para arrancar Lando.
lando start
Con esta acción, Lando comenzará el proceso de creació y configuración de los contenedores para nuestro proyecto, tomando los datos que definimos en los pasos anteriores. Además ya tendremos la posibilidad de comenzar a ejecutar los comandos de Lando disponibles, para completar las tareas que nos falten, como la de generar los archivos de Drupal 9 por medio de Composer.
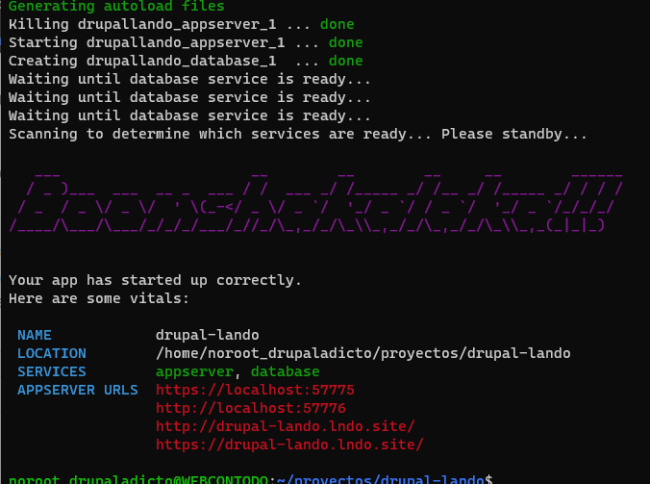
Una vez ejecutado el comando anterior, veremos que se han generados varios contenenedores, además de algunos datos relacionados con nuestro proyecto, coo por ejemplo los enlaces para acceder a nuestro dominio.
El problema en este momento, es que si intentáramos acceder a cualquiera de estas urls, el resultado será Página No Encontrada, ya que todavía tendremos que completar los archivos de Drupal necesarios para que este funcione.
Como vimos al principio del artículo, podremos ejecutar el siguiente comando disponible en lando, para que se descarguen todos los archivos que nos hacen falta.
lando composer install
Y de inmediato comenzarán a descargarse todos los archivos definidos en el composer.json, dentro del Drupal.
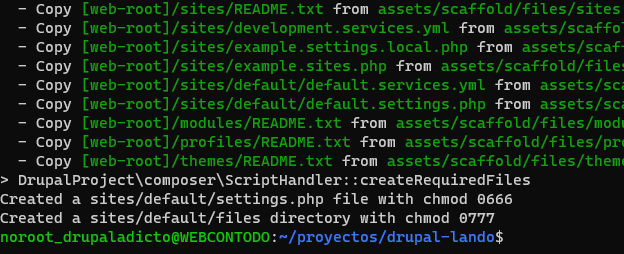
Si ahora ejecutamos nuevamente el comando " lando start " podremos comprobar que accederemos a nuestro drupal sin ningún error.
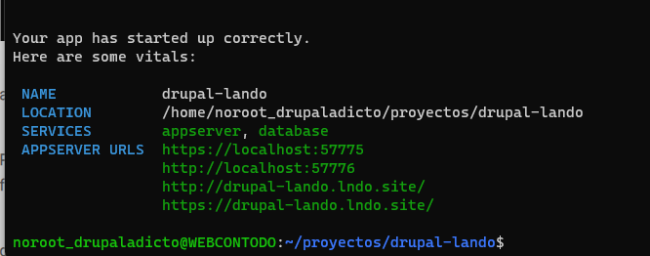
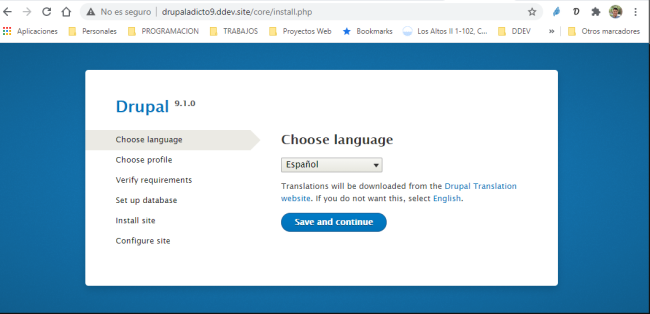
Cómo puedo saber los datos de mis servidores (Base de datos, versión de Nginx, etc)
Si has llegado a este paso sin complicaciones, lo siguiente que necesitarás serán los datos de acceso para decirle a Drupal el nombre de la base de datos, usuario, etc. esto podrás optenerlo con el comando siguiente
lando info
Con esto podrás comprobar todas las informaciones relacionadas que necesitarás para continuar con tu instalación de Drupal 9. Como la versión de PHP, los nombre de los Host (Atención al host database para tu instalación en lugar de localhost)
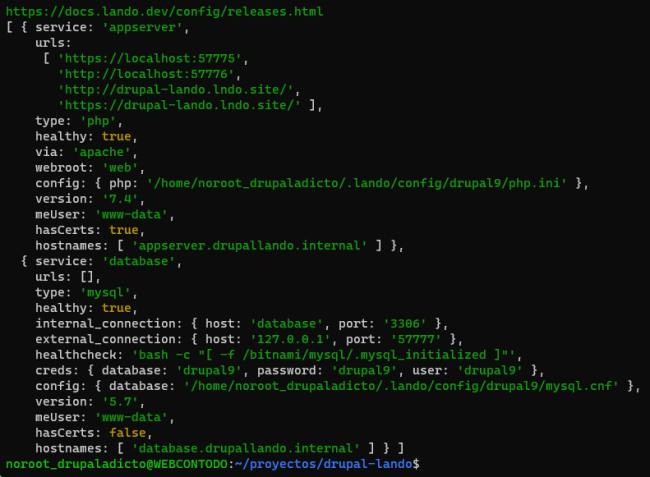
Al instalar Drupal, por defecto nos coloca "localhost", como nombre del servidor, en este caso, tendremos que modificarlo por el nombre generado por Lando para que podamos continuar con dicha instalación.
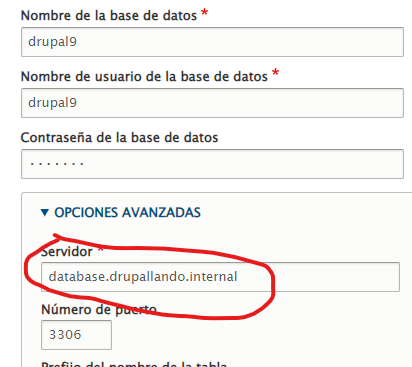
Cómo modificar la configuración por defecto de Lando
Si estamos trabajando con un proyecto Drupal 9 desde cero, todo lo anterior nos viene de maravilla, ya que por defecto contamos con lo necesario para configurar, arrancar o incluso ampliar nuestro Drupal 9 descargando y activando nuevo módulos. Pero ¿qué pasa si en lugar de un proyecto nuevo, es un proyecto que ya existe y que nos acaban de adjudicar?, ¿podremos modificar la configuración por defecto, para adaptar la versión de PHP, o activar xdebug?
Es posible modificar cualquier configuración por defecto de Lando, gracias al archivo " .lando.yml ", que se genera al ejecutar el comando de inicialización lando init.
Sólo tendremos que abrir nuestro proyecto con el IDE que prefieras y buscarlo, para editarlo. Sólo ten en cuenta, que al tratarse de un archivo con la extensión ".yml", es muy importante guardar los espacios adecuados para que todo funcione de manera correcta.
En la siguiente imagen, he modificado la versión del PHP a "5.6" en lugar de "7.4" que se descargó por defecto.
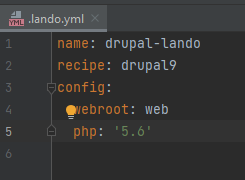
Para que los cambios se realicen, será necesario detener y volver a arrancar lando con los comandos
lando stop lando start
Una vez arrancado lando nuevamente, si ejecutamos el comando lando info, podremos comprobar que, efectivamente, se ha realizado la modificacion en la versión de PHP que venía por defecto.
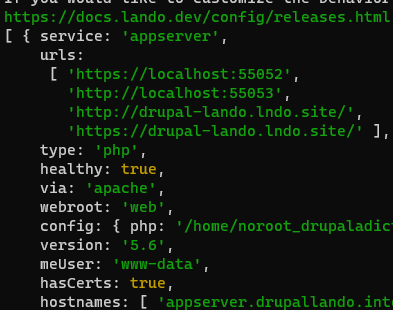
Si quieres saber otro comando que ofrece Lando, por ejemplo, para acceder a tus bases de datos, puedes ejecutar el siguiente comando
lando
Commandos: lando composer Ejecuta comando de composer lando config Muestra la configuración de lando lando db-export [file] Exporta base de datos hacia un archivo lando db-import <file> Importa un archivo dump dentro de un servicio de base de datos lando destroy Destruye tu aplicación lando drush Ejecuta comandos de drush lando info Imprime en pantalla información de tu aplicación lando init Inicializa el código con lando lando list Muestra el listado de contenedores ejecutándose lando logs Despliega logs para tu aplicación lando mysql Drops into a MySQL shell on a database service lando php Ejecuta comandos PHP lando poweroff Spins down all lando related containers lando rebuild Reconstruye tu aplicación desde el principio, manteniendo los datos lando restart Restaura tu aplicación lando share Comparte tu entorno local lando ssh Drops into a shell on a service, runs commands lando start Arranca tu aplicación lando stop Detiene tu aplicación lando version Muestra la versión de lando