
Aquí en drupaladicto.com nos gusta facilitar al máximo, todo lo relacionado con el desarrollo web, basándonos en Drupal, pero también en las diferentes herramientas complementarias, para que nuestro desarrollo pueda realizarse de forma optimizada, y adecuada según la necesidad de cada proyecto.
Una de nuestras opciones preferidas, es el uso del subsistema para Windows, llamado WSL2, ya que nos permite interactuar tanto en Linux como en Windows, sin la necesidad de instalar máquinas virtuales, como por ejemplo VirtualBox, cuya configuración y espacio necesarios para ejecutarse, muchas veces, dificultan nuestras actividades, en lugar de facilitarnos la vida.
Por esta razón, hoy aprenderemos a instalar y configurar el entorno de ejecución para JavaScript Node.js y los gestores de paquetes NVM ( Node Version Manager) y (NPM) (Node Package Manager), utilizando la distribución de Linux, Ubuntu 20.04 con WSL2 en un entorno Windows 11.
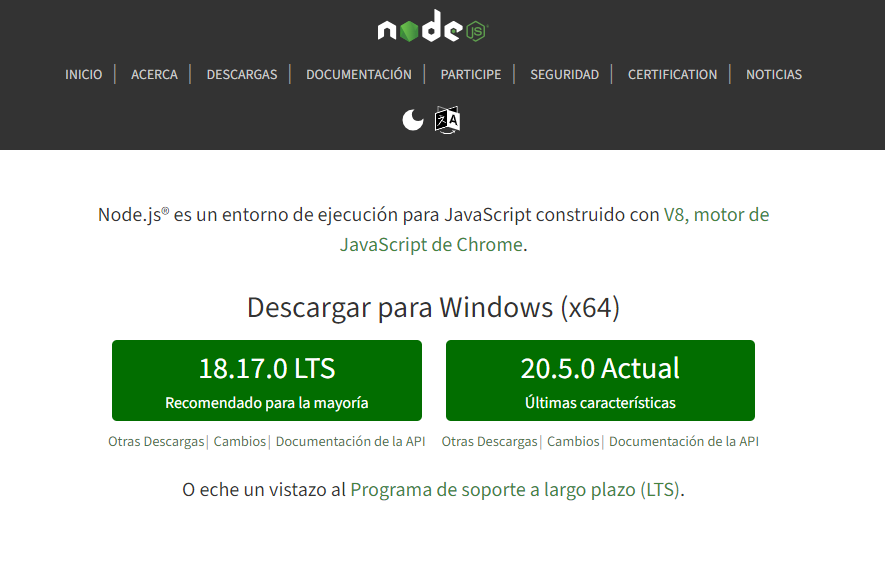
Seguiremos los pasos de instalación publicados en la documentación de la Página Oficial de Microsoft, que nos menciona el siguiente detalle a tomar en cuenta:
"Además de elegir si se desea realizar la instalación en Windows o WSL, al instalar Node.js es preciso elegir más opciones. Se recomienda usar un administrador de versiones, ya que las versiones cambian con mucha rapidez. Es probable que tenga que cambiar de versión de Node.js en función de las necesidades de los distintos proyectos en los que se trabaje. El administrador de versiones de Node, más comúnmente denominado nvm, es la forma más habitual de instalar varias versiones de Node.js.
Siempre se recomienda quitar cualquier instalación existente de Node.js o npm del sistema operativo antes de instalar un administrador de versiones, ya que los distintos tipos de instalación pueden provocar conflictos extraños y confusos."
Instalación de nvm, node.js y npm
Paso 1 : Abrir consola e iniciar sesión con nuestro usuario NO_ROOT, si no sabes, haz clic aquí
Paso 2 : Instala cURL (una herramienta que se usa para descargar contenido de Internet en la línea de comandos) con:
sudo apt-get install curl
Paso 3 : Instala nvm con:
curl -o- https://raw.githubusercontent.com/nvm-sh/nvm/v0.39.0/install.sh | bash
NOTA : En el momento de redactar este artículo, NVM v0.39.0 es la versión más reciente disponible. Puedes consultar la página del proyecto de GitHub para obtener la última versión de NVM y ajustar el comando anterior para incluir la versión más reciente.
Paso 4 : Para verificar la instalación, escribe: command -v nvm... esto debería devolver "nvm"; si recibes "No se encuentra el comando" o ninguna respuesta, cierra el terminal actual, vuelve a abrirlo e inténtalo de nuevo. Obtén más información en el repositorio de GitHub de nvm.
Paso 5 : Enumera qué versiones de Node están instaladas actualmente (en este momento no debe haber ninguna):
nvm ls
Paso 6 : Instale las versiones de LTS actual y estable de Node.js. En un paso posterior, aprenderá a cambiar entre las versiones activas de Node.js con un comando nvm.
- Instale la versión LTS estable actual de Node.js (recomendada para aplicaciones de producción):
nvm install --lts
- Instale la versión actual de Node.js (para probar las características y mejoras de Node.js más recientes, pero con más probabilidad de presentar problemas):
nvm install node
Paso 7 : Enumera qué versiones de Node están instaladas: nvm ls... ahora deberías ver las dos versiones que acabas de instalar.
Paso 8 : Comprueba que Node.js está instalado y la versión predeterminada actualmente con: node --version. Después, comprueba que también tienes npm, con:
npm --version
(También puedes usar which node o which npm para ver la ruta de acceso utilizada para las versiones predeterminadas).
Paso 9 : Para cambiar la versión de Node.js que deseas usar para un proyecto, crea un directorio de proyecto mkdir NodeTest, escribe el directorio cd NodeTest y, a continuación, escribe nvm use node, para cambiar a la versión actual, o bien nvm use --lts para cambiar a la versión de LTS. También puedes usar el número específico de cualquier versión adicional que hayas instalado, como nvm use v8.2.1. (Para enumerar todas las versiones de Node.js disponibles, usa el comando: nvm ls-remote).
Si usas NVM para instalar Node.js y NPM, no es necesario usar el comando SUDO para instalar nuevos paquetes.