
Si no ves el video, puedes refrescar el navegador, presionando (Ctrl+Shift+R | Ctrl+F5 o Shift+F5), o abrirlo directamente desde el Canal de Youtube... HAZ CLIC AQUI
Antes de trabajar en cualquier proyecto web, deberíamos contar con un entorno completo, que incluya todo lo necesario para que nuestra aplicación funcione correctamente, además de ofrecernos un lugar estable donde podamos realizar todo tipo de pruebas y procedimientos.
Aunque ya hemos explicado en otro artículo todo lo que necesitas saber sobre Cómo instalar Drupal 9 usando Docker en Windows 10 Home, hoy te voy a contar cómo realizar la instalación completa de un servidor Linux que incluya, además, el Apache, Mysql y PHP, con la respectiva configuración del dominio para que puedas instalar Drupal en tu servidor local.
Cómo Instalar LAMP usando WSL2 en Windows 10
Paso 1 Instalación y configuración de WSL2 en Windows
Para no repetirme, puedes leer todo el proceso de instalación y configuración del WSL2 para Windows 10, en el artículo Cómo instalar Drupal 9 usando Docker en Windows 10 Home (1era Parte), y una vez hayas realizado la instalación podrás continuar con el siguiente paso.
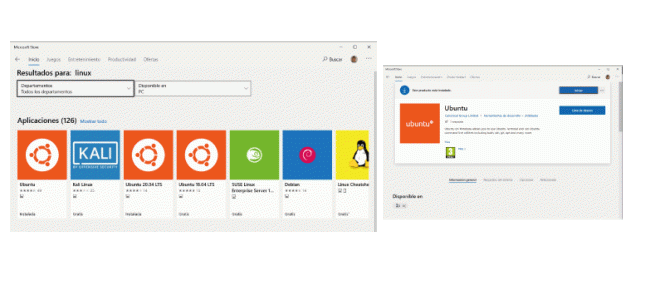
Además, antes de continuar, te recomiendo instalar la nueva terminal de Windows 10, para que puedas realizar operaciones simultáneas usando diferentes pestañas, te cuento cómo hacerlo en este artículo Instalación y configuración de Terminal Windows
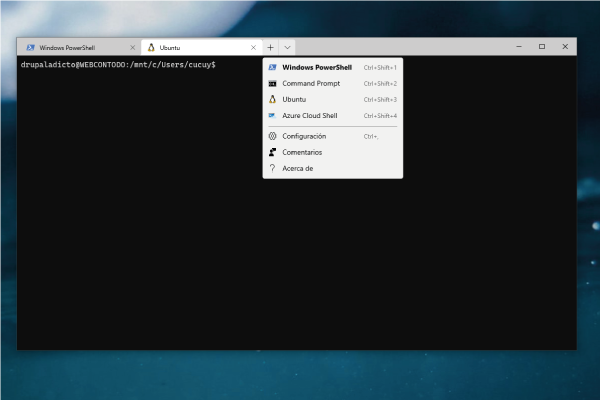
Ahora, antes de continuar, debe saber que puede omitir casi todos los pasos a continuación y simplemente hacer: sudo apt install lamp-server ^ phpmyadmin. Sin embargo, yo intenté hacerlo de esta forma y me dio varios errores, por lo que, en mi opinión recomiendo la opción "Larga", que además te dará control total sobre tu servidor y servicios instalados.
Paso 2 - crear un usuario No Root para la ejecución del código:
El usuario root es el usuario administrativo en un entorno Linux que tiene privilegios muy amplios. Debido a su inmenso poder, no se recomienda usarlo de forma regular.
El siguiente paso es configurar una cuenta de usuario alternativa, con un alcance de influencia reducido para el trabajo diario. Y podremos usar el la opción SUDO, cuando necesitemos permisos especiales sin tener que cambiar de usuario.
Con el siguiente código, voy a crear un usuario nuevo, que no será root, y que utilizaremos de aquí en adelante para el resto de la configuración.
Como por defecto en la instalación de ubuntu hemos creado el usuario root, ejecutaremos el siguiente comando con el prefijo sudo, y una vez complementada la información del nuevo usuario, que si no quieres rellenar la info puedes presionar ENTER en cada pregunta, como he hecho para este ejemplo.
Luego abriremos otra pestaña en la terminal de windows, si no la tienes instalada aprende cómo hacerlo en Instalación y configuración de Terminal Windows, para no perder, de momento los accesos como root y luego continuaremos con el procedimiento:
adduser noroot_user
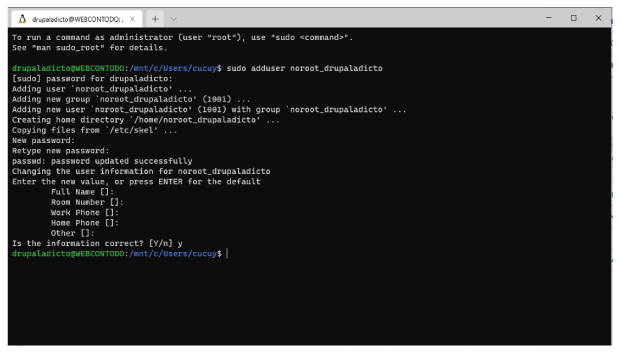
Una vez creado el nuevo usuario, abriremos la nueva pestaña en la terminal y ejecutaremos el siguiente código, que nos permitirá acceder con los datos de nuestro nuevo usuario:
su - noroot_user
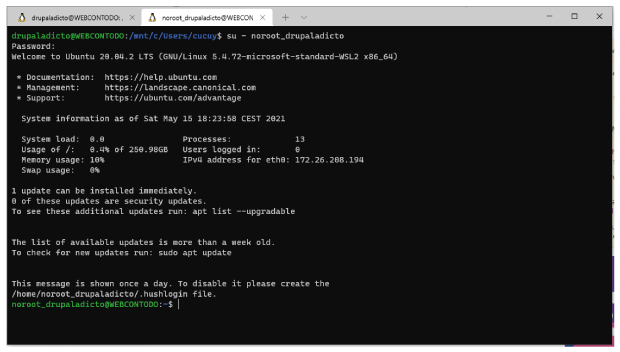
Paso 3 - Otorgarle privilegios root a nuestro nuevo usuario:
Ahora, tenemos una nueva cuenta de usuario con privilegios de cuenta regulares. Sin embargo, es posible que a veces necesitemos realizar tareas administrativas. Para evitar tener que cerrar la sesión de nuestro usuario normal y volver a iniciarla como la cuenta root, podemos configurar lo que se conoce como "superusuario" o privilegios de root para nuestra cuenta normal. Esto permitirá a nuestro usuario normal ejecutar comandos con privilegios administrativos poniendo la palabra sudo antes de cada comando.
Como todavía tenemos abierta la pestaña de la terminal, donde habíamos iniciado sesión como root, vamos a ejecutar desde allí el siguiente código para otorgar los nuevos privilegios a nuestro usuario noroot_user:
usermod -aG sudo noroot_user
Una vez otorgados los permisos de root, tendremos que cerrar la otra pestaña, donde está el usuario noroot_user, para poder comenzar a utilizarlos con los permisos recién adquiridos.
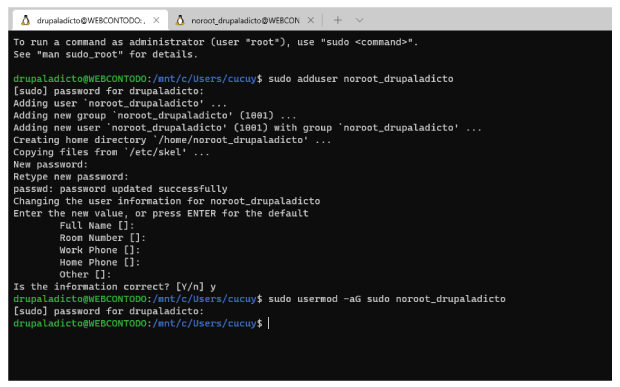
Paso 4 - Instalación del Servidor Apache
Para instalar apache, vamos a necesitar dos comando:
sudo apt install apache2
sudo service apache2 start
Una vez instalado el servidor Apache, probemos que todo funciona, accediendo en el navegador a la url http://localhost. Deberíamos ver en pantalla la siguiente imagen:
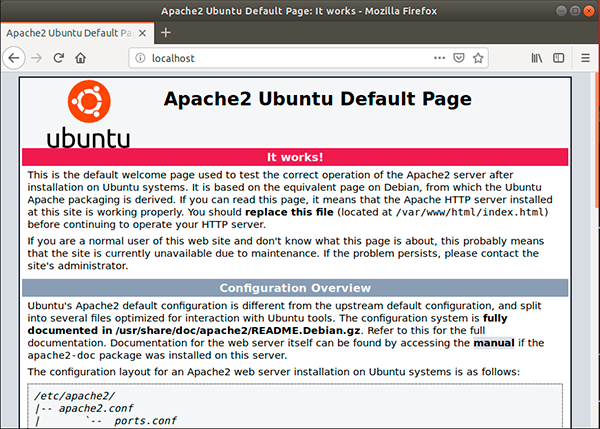
Si todo es correcto, entonces podremos continuar y habilitaremos los módulos que vamos a necesitar, como el "Rewirte" o el "SSL"
sudo a2enmod rewrite
sudo a2enmod ssl
Y a continuación, para que se efectúen los cambios en el servidor, necesitaremos reiniciarlo usando el comando:
sudo service apache2 restart
Llegado a este punto, te recomendaría ajustar la configuración de Apache para que los permisos coincidan con su nombre de usuario. En otras palabras, cuando hagas una lista de archivos, esta configuración de nombre de usuario que ingrese en Apache será la misma que la del propietario de los archivos en su sistema de archivos Linux. De esa forma, Apache tendrá permisos para modificar los archivos y carpetas de tu sitio. Si no lo haces, es posible que elementos como Grav y WP no funcionen correctamente o no funcionen en absoluto. Así que dirígete a este archivo y haz el siguiente cambio:
sudo nano /etc/apache2/envvars
export APACHE_RUN_USER=your_user
export APACHE_RUN_GROUP=your_user
Y a continuación, una vez hayas editado el archivo envvars, para que se efectúen los cambios en el servidor, necesitaremos reiniciarlo usando el comando:
sudo service apache2 restart
Ahora podemos comprobar si ambos módulos han sido activados correctamente, ejecutando el siguiente comando:
apache2ctl -M | egrep 'ssl|rewrite'
Entonces en nuestra consola, si todo está correcto, deberíamos ver el siguiente mensaje:
#Enabled rewrite_module (shared) ssl_module (shared
Paso 5 - Instalación y configuración del Servidor de Base de datos MariaDB
Lo primero que necesitaremos es instalar el servidor, ejecutando el siguiente comando:
sudo apt install mariadb-server mariadb-client
Importante: No se le pedirá que cree una contraseña, pero en una instalación local está bien. Y técnicamente no es inseguro de todos modos, ya que significa que solo aquellos con privilegios de sudo pueden acceder al servidor MySQL.
Ahora necesitamos iniciar el servidor MySQL ejecutando el siguiente comando:
sudo service mysql start
Paso 6 - Instalación y configuración PHP
En el caso de PHP, además de instalar la versión que vamos a utilizar, tendremos que realizar algunas modificaciones, como la activación de varias librerías, y otras modificaciones recomendadas para trabajar con Drupal, como el tiempo de ejecución o el máximo de tamaño de subida de archivos, pero vamos por partes, primero instalaremos php y activaremos algunas librerías necesarias:
sudo apt install php7.4-common php7.4-mysql php7.4-xml php7.4-xmlrpc php7.4-curl php7.4-gd php7.4-imagick php7.4-cli php7.4-dev php7.4-imap php7.4-mbstring php7.4-opcache php7.4-soap php7.4-zip php7.4-intl -y
Es posible que también deba instalar módulos según los requisitos de su aplicación. Utilice el siguiente comando para buscar módulos PHP 7 disponibles en el repositorio de paquetes.
sudo apt-cache search php7*
En nuestro caso, vamos a instalar los siguientes "módulos" de php:
sudo apt install php php-cli php-fpm php-json php-pdo php-mysql php-zip php-gd php-mbstring php-curl php-xml php-pear php-bcmath
Por últimos, vamos a realizar algunos de los cambios de configuración del PHP.ini que nos ayudarán y evitarán posibles errores una vez instalemos nuestro Drupal. Para ello, abriremos el archivo de configuración de php "php.ini" y realizaremos las modificaciones correspondientes:
sudo nano /etc/php/7.4/apache2/php.ini
- max_execution_time = 600
- post_max_size = 64M
- short_open_tag
Default Value: On - memory_limit = -1
- upload_max_filesize = 100M
Una vez actualizados los cambios en el archivo de configuración de apache, volveremos a reiniciar nuestro servidor para que se guarden dichos cambios, para ello ejecutaremos el comando:
sudo service apache2 restart
Ahora que PHP está instalado, para probar si está funcionando, cree un archivo de prueba llamado phpinfo.php en el directorio raíz predeterminado de Apache2…. (/ var / www / html /)
sudo nano /var/www/html/phpinfo.php
Luego, escriba el contenido a continuación y guarde el archivo.
<?php phpinfo( ); ?>
A continuación, abra su navegador y busque el nombre de host o la dirección IP del servidor seguido de phpinfo.php
http://localhost/phpinfo.php
Debería ver la página de prueba predeterminada de PHP, como esta:
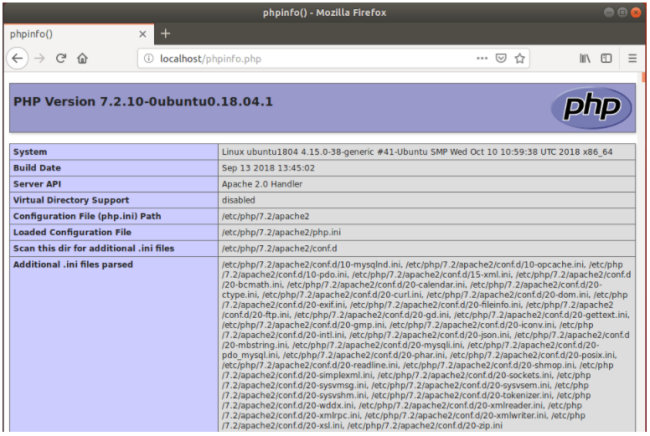
Una vez comprobado que todo está correcto, tendremos que borrar este archivo ya que es información que implica riesgos de seguridad, para ello ejecutaremos el siguiente comando:
rm -f /var/www/html/info.php
Paso 7 - Instalación Interfaz Usuario para administrar MySql
Aunque según los requerimientos de tu aplicación, puede que no te haga falta un entorno gráfico, para la administración de tus bases de datos y tablas, porque lo realizarás usando comandos de tu consola, te recomiendo instalar esta pequeña aplicación que te servirá de ayuda:
sudo apt install adminer
Casi hemos terminado. Hay un problema para todos aquellos que cambiaron la configuración de usuario / grupo de Apache anterior. El administrador accede y escribe en su carpeta de sesiones de PHP, por lo que debe otorgarle a su usuario (el usuario que configuró en Apache) los permisos de la carpeta correspondiente a esa carpeta. Puedes realizar el cambio ejecutando el siguiente comando:
cd /var/lib/php
sudo chown -R your_user:your_user sessions
Ahora sí, lo último que nos faltará es activar Adminer, reiniciar Apache nuevamente, por supuesto, y luego verlo. Comience con estos dos comandos:
sudo a2enconf adminer.conf
sudo service apache2 restart
Para comprobar el Adminer funciona correctamente escribe en el navegador la url http://localhost/adminer/
¡Pero necesitamos un nombre de usuario para iniciar sesión ahora! Así que sigamos adelante y hagamos eso. Recuerde que todo esto es solo para desarrolladores locales, por lo que las preocupaciones de seguridad habituales relacionadas con la creación de un superusuario no se aplican realmente. Nunca hagas esto en un sitio en vivo. Siempre.
Así que inicie MySQL así:
sudo mysql
Luego ingrese los siguientes comandos, Primero creamos el usuario que funcionará como root, luego le daremos los permisos para que pueda hacer cualquier tarea con las bases de datos, a continuación reseteamos la tabla de permisos y por último, saldremos de servidor de base de datos:
CREATE USER 'user_name'@'localhost' IDENTIFIED BY 'your_password';
GRANT ALL PRIVILEGES ON * . * TO 'user_name'@'localhost';
flush privileges;
exit
Ahora que haz creado un superusuario, ya podrás iniciar sesión en Adminer y comenzar a trabajar con tus bases de datos y tablas.
* Usuario con permisos específicos
Aunque tenemos un Super usuario con el cuál podremos realizar, todas las operaciones en nuestro servidor de base de datos, es muy recomendable limitar los accesos a la base de datos específica en cada proyecto. Por esta razón, a continuación vamos a crear un usuario y una base de datos específica para nuestro proyecto.
Primero nos vamos a loguear como Super usuario y una vez dentro, ejecutaremos cada una de las líneas siguientes, en las que primero crearemos la base de datos, luego el usuario con sus datos de acceso, a continuación le daremos todos los permisos, específicos para la tabla en concreto y por último el reseteo de la tabla de permisos:
sudo mysql;
CREATE DATABASE drupaldb;
CREATE USER drupaluser@localhost IDENTIFIED BY 'drupaluser@';
GRANT ALL PRIVILEGES ON drupaldb.* to drupaluser@localhost identified by 'drupaluser@';
FLUSH PRIVILEGES;
EXIT
Si queremos ver el listado de las bases de datos que tenemos creadas al momento, entraremos a MySql y luego ejecutamos el siguiente comando:
SHOW DATABASES;
Para borrar una base de datos (Cuidado porque se perderá toda la información), ejecutaremos:
DROP DATABASE mi_bd_para_borrar;
Para ver el listado de usuarios creados, ejecutaremos el siguiente comando:
SELECT User FROM mysql.user;
Para borrar un usuario específico:
DROP USER 'usuario'@'localhost';
Paso 8 - Configuración del Virtual Host y el SSL
Para poder trabajar con certificados SSL, es necesario prestar atención en varios detalles previos, por eso, he preferido hacerlo en otro artículo con su video propio, que podrás leer y ver haciendo clic aqui Ver siguiente artículo