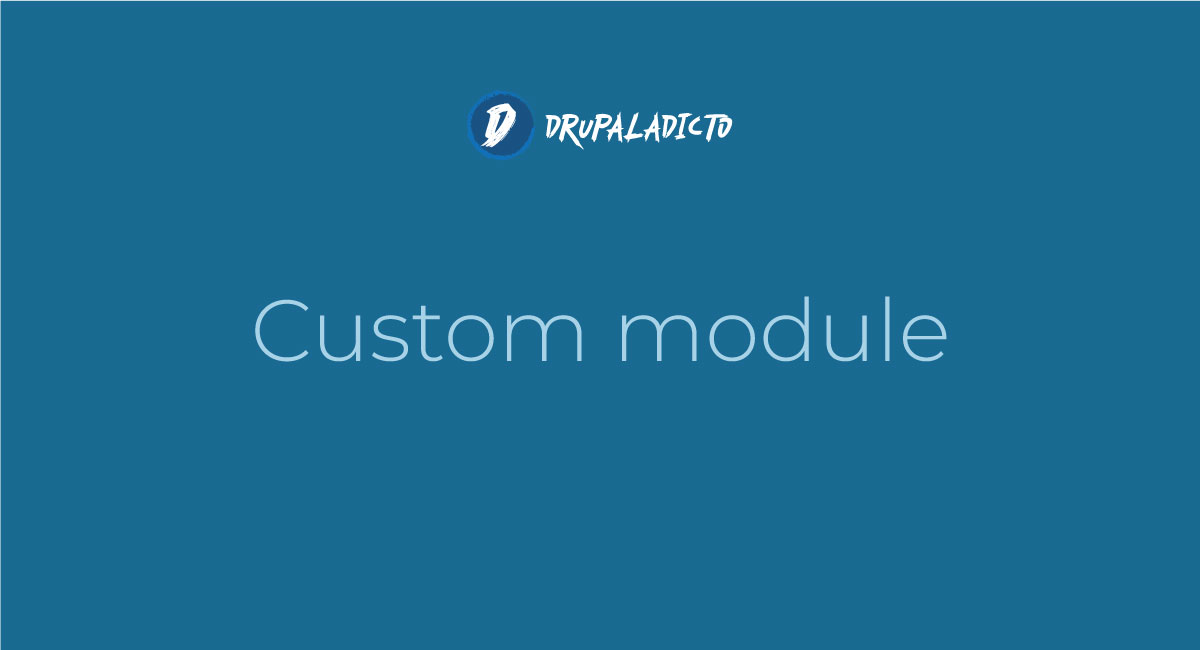image
Cap 5
Categoria
Curso principal
Orden aparición
5
Breakpoints en Drupal | imágenes y media (Parte 1)
Cap 9
Categoria
Curso principal
Orden aparición
9
Breakpoints en Drupal | imágenes y media (Parte 2)
Cap 10
Categoria
Curso principal
Orden aparición
10
Cómo ajustar el imágenes en card Bootstrap
How to get images in Bootstrap's card to be the same height/width?
Si estás acostumbrado a trabajar con Boostrap, es posible, que algunas ocasiones, tengas que ajustar el tamaño de las imágenes, para que se adapten al contenedor dentro de una tarjeta .card, de bootstrap.
Imprime imagen en una views template
Este código te permite acceder a la url de la imagen e imprimirla desde una plantilla tipo views-field
¿Cómo imprimir el logo de drupal en una plantilla twig?
Este código te permitirá imprimir el logo y el nombre del sitio utilizando en cualquier página de Drupal 8 y 9, recuerda que si necesitas utilizarlo en otro contenido que no sea una página, entonces la preprocess_function() deberá corresponderse con ese tipo de contenido.
Imprime en la plantilla del paragraph imágenes dentro de un campo con múltiples valores
Cuando trabajamos con campos de múltiples valores, podremos acceder a cada valor por separado y así crear estructuras a medida.
- Página 1
- Siguiente página