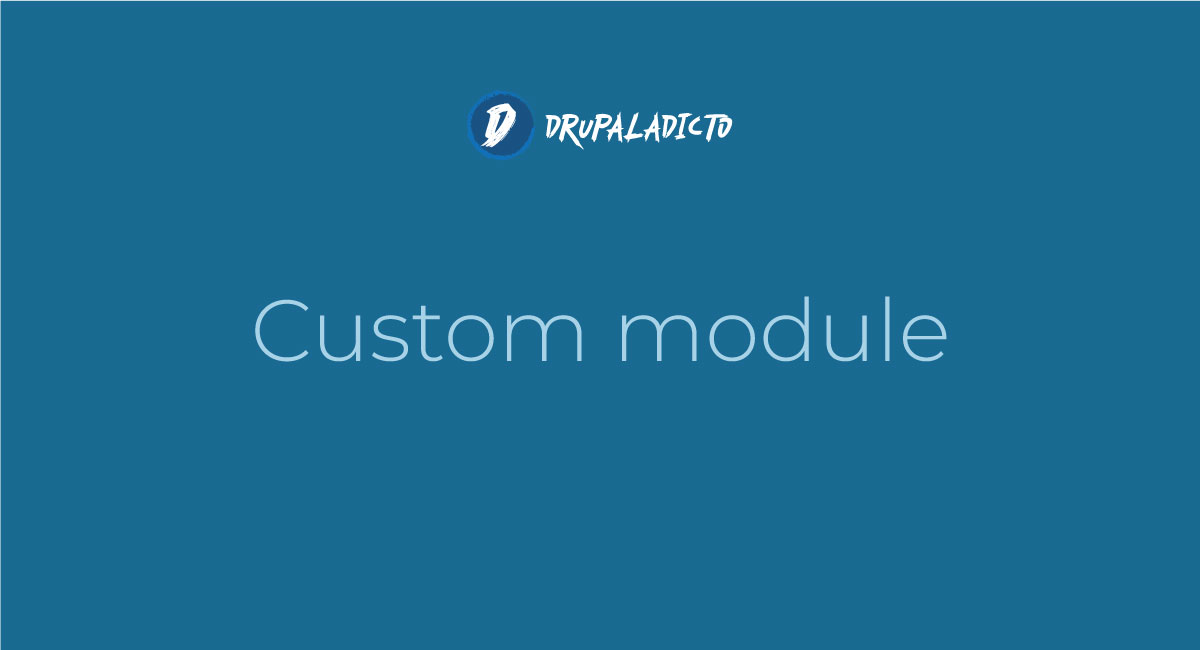template
¿Cómo imprimir el logo de drupal en una plantilla twig?
Este código te permitirá imprimir el logo y el nombre del sitio utilizando en cualquier página de Drupal 8 y 9, recuerda que si necesitas utilizarlo en otro contenido que no sea una página, entonces la preprocess_function() deberá corresponderse con ese tipo de contenido.
Preprocess function views_fields
Las funciones de preproceso son la manera "tradicional" en que podremos pasar valores dentro de cualquier contenido de drupal, aunque hoy en día ya se utilizan módulos como Twig Tweak, para realizar esta clase de procedimientos.
Activar tema por defecto utilizando Consola y Drush en Drupal
Aunque puedes utilizar la interfaz de usuario de Drupal para activar y configurar tus temas, también podrás hacerlo mediante la consola, gracias a la herramienta Drush.
Alterar plantilla NODE EDIT para tipos de contenido
Con estas instrucciones podrás personalizar las plantillas y formularios para crear, editar tus tipos de contenido
Imagen Background usando Views Template
Este código permite imprimir una imagen de fondo utilizando vistas y plantillas mediante la declaración de una variable.
Imprime la url de una imagen desde Media en Twig
Este código imprime en una plantilla paragraphs.html.twig el campo "field_section_hero_image", configurado con el módulo media para subir las imágenes, en lugar de un campo imagen normal de Drupal 8.
- Página 1
- Siguiente página