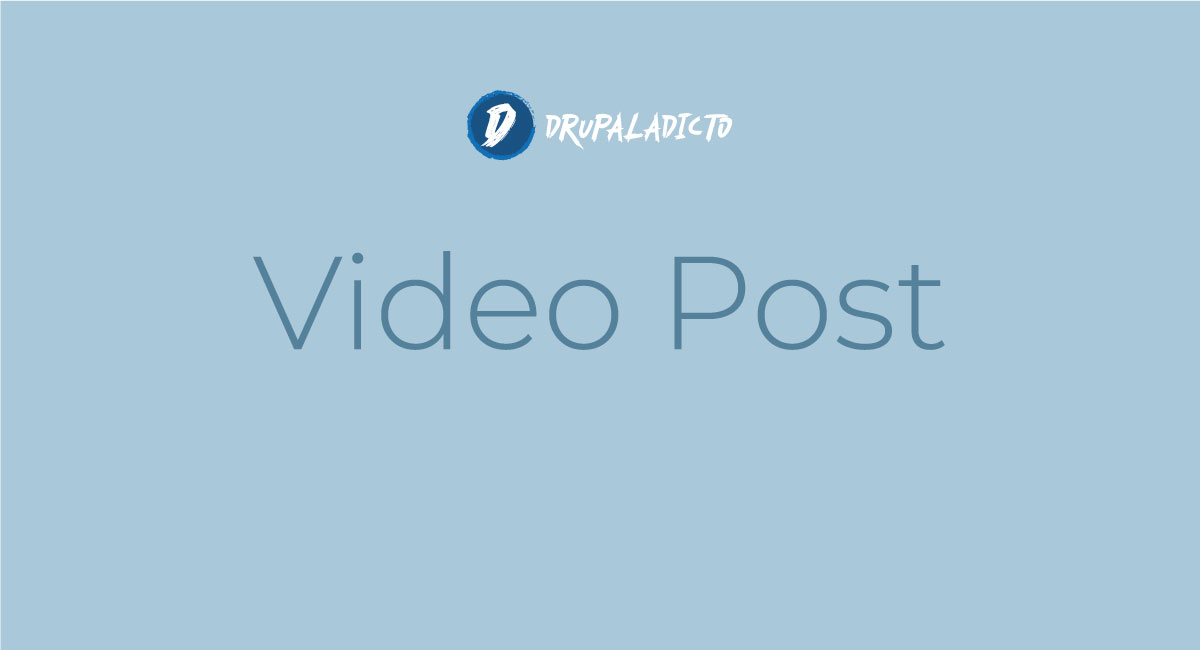console
LAMP Server | Instalación con WSL2 en Windows 10 (1era Parte)
Drush , introducción y comandos más útiles
Docker for Drupal | Importar proyecto existente
Contenidos de Prueba | Generados con el módulo Devel
Versión de Drupal con Drush | y otros datos
¿Sabes que puedes averigurar la versión instalada de Drupal, además de otros datos, utilizando un comando de Drush?
Failed to unlink file 'assets://css/css_
Si estás utilizando en tu proyecto Drupal, el módulo Blazy, es posible que al actualizar estos días, ejecutando drush cr, te encuentres con un error como el siguiente:
Failed to unlink file 'assets://css/css_bJuR0RV2z_DaejZa9C4pOx_HkDoRBGXRXK6
U9yZ6e9I.css'.
Cómo recuperar listado de servicios en Drupal 10 | Get the list of available services
Qué es un Servicio o Service en Drupal y/o Symfony:
Se trata de una clase u objeto, desarrollada por otros o por tí, cuya funcionalidad es realizar alguna tarea. Ej.: Mailer o Logger.
Para identificar un Servicio sólo tienes que preguntarte, si esta clase toma información y realiza algún proceso con esta información o si sólamente sirve para guardar esa información en base de datos.
Para acceder al listado de servicios en Drupal 10 y su documentación HAZ CLIC AQUI
Si quieres saber un poco más sobre webservices en Drupal HAZ CLIC AQUÍ
- Página 1
- Siguiente página