entornos
LAMP Server | Instalación con WSL2 en Windows 10 (1era Parte)
Drupal con Docker | Configuración entorno local
Drupal 8 | Instalación con Lando
Docker for Drupal | Importar proyecto existente
Migración Drupal 7 | Configuración de entornos
Configuración de entornos locales para migración
Actualmente existen innumerables herramientas, que facilitan la instalación de entornos de desarrollo locales; como cada vez ganan más terreno, soluciones basadas en contenedores virtuales de Docker, para nuestro ejercicio, hemos decidido utilizar Lando, debido a lo fácil y sencillo que resulta poner en marcha cualquier proyecto.
De esta forma, podremos configurar, rápidamente, todos los requermientos necesarios, para cada uno de los Drupales, con los que vamos a trabajar de aquí en adelante.
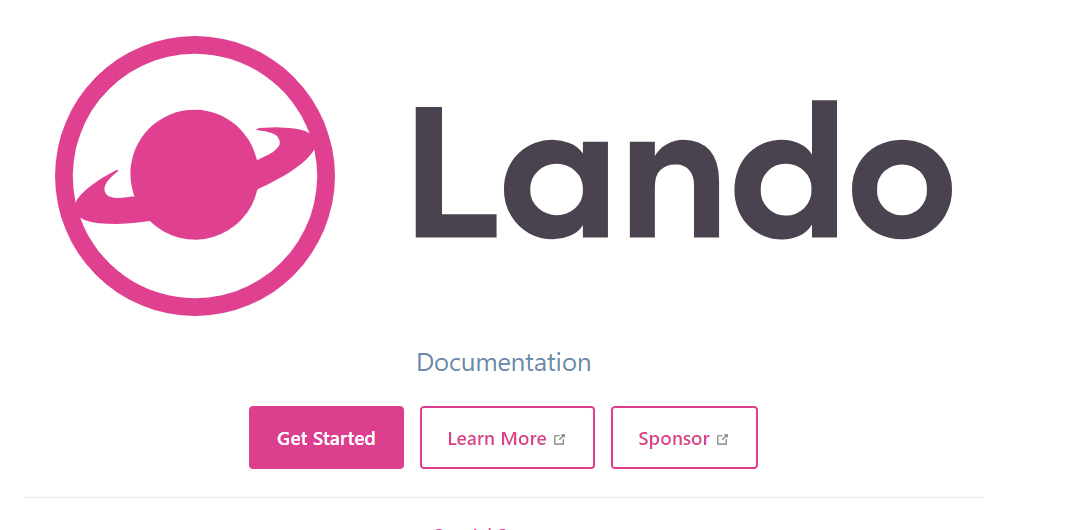
Si todavía no haz trabajado con Lando, HAZ CLIC AQUÍ
Cómo instalar ambos entornos para la migración.
Para que podamos acceder a las dos instancias de Drupal, que utilizaremos para realizar la migración, será necesario generar un archivo de Lando, por cada uno de los proyectos y a continuación, realizar las modificaciones específicas para cada uno de los casos.
Pasos previos a la instalación del Drupal 7 en local.
Al tratarse de una migración desde un proyecto Drupal 7, asumimos que vas a descargarlo desde tu servidor de producción, para instalarlo en tu entorno local, así que lo primero que deberás verificar son los detalles relacionados con la versión de PHP, Mysql y Memoria, que econtrarás en el apartado de "/informes", y que deberás ajustar en tu archivo de configuración de lando, para que todo funcione tal y como se espera.
Antes de comenzar con el resto de procesos relacionados con la migración, asegúrate de que todas las páginas, usuarios, taxonomías, imágenes y otros elementos, se comportan y se muestran sin ninguna alteración.
Recuerda que si vas a trabajar con un Drupal que ya está en funcionamiento, deberías comprobar si tienes los siguientes archivos y/o carpetas:
- Carpeta files, con imágenes, archivos de cache, etc. (Ubicación: sites/default/files)
- Carpeta libraries (Si haz descargado el módulo)
- Carpeta modules (Ubicación: sites/all/modules)
- Carpeta themes (Ubicación: sites/all/themes)
- Archivo settings.php (Ubicación: sites/default/settings.php)
Para este ejemplo, hemos descargado los archivos de Drupal 7, desde la Web Oficial de Drupal, es por esta razón que, en la siguiente imagen, ves como se repiten las carpetas modules y themes, ya que se han ido recolocando, preparando la estructura, de acuerdo con el estandar que se empleó a partir de Drupal 8.
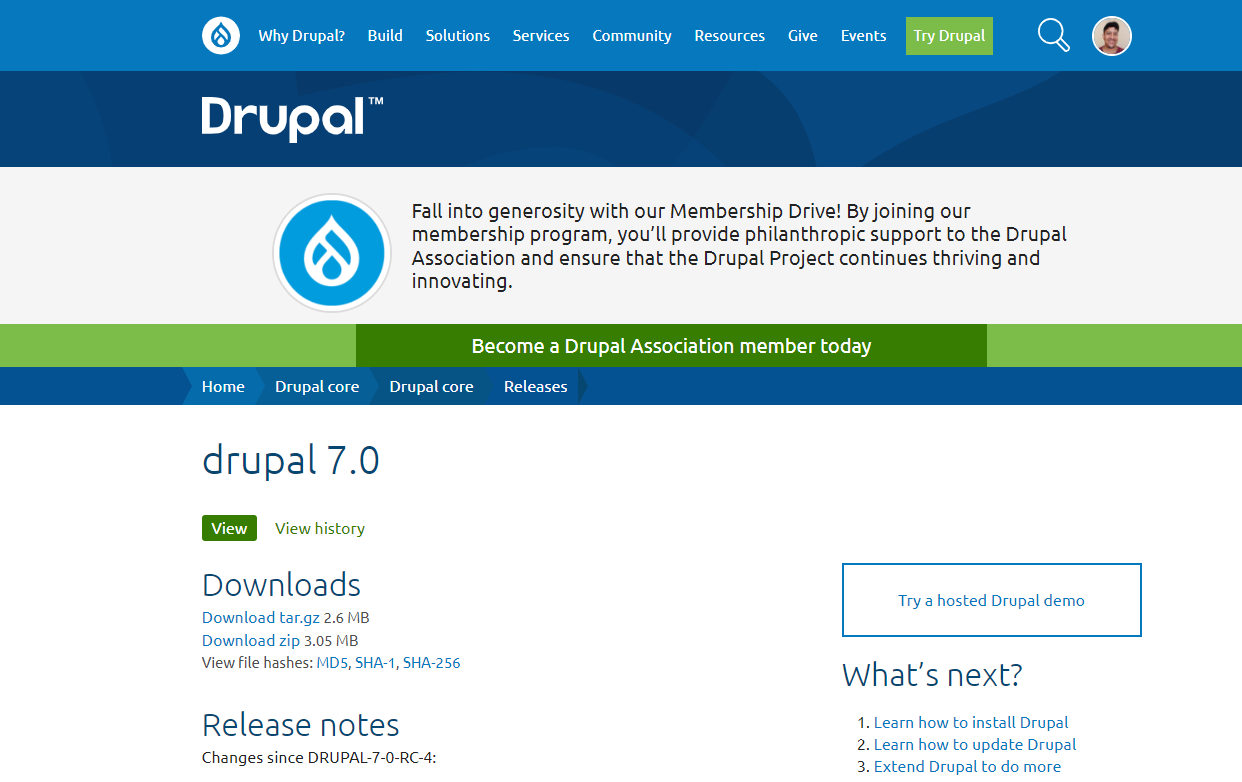
Es probable, que en tu proyecto de Drupal 7, solo tengas las carpetas que aparecen dentro de "sites/all".
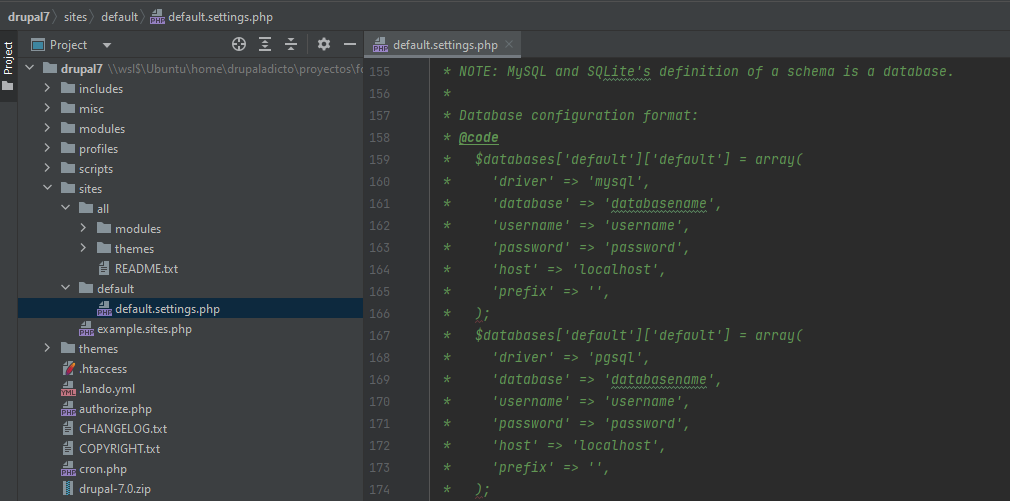
Una vez configurado el archivo de lando, deberías acceder al sitio de Drupal en local para continuar con el proceso de migración. (Recuerda modificar el puerto para evitar conflictos entre ambas instalaciones)
Pasos previos a la instalación del Drupal Destino (8, 9 o superior)
En el caso del Drupal Destino (8, 9 o superior), lo recomendable es que instales el proyecto utilizando el gestor de paquetes Composer, para asegurarte de que la estructura te permitirá realizar acciones de mantenimiento o actualizaciones, siguiendo los parámetros necesarios y evitando posibles fallos futuros.
Una vez configurado el archivo de lando, deberías acceder al sitio de Drupal en local para continuar con el proceso de migración. (Recuerda modificar el puerto para evitar conflictos entre ambas instalaciones)
Siguientes pasos
En el siguiente capítulo, instalaremos el proyecto de Drupal, basándonos en la estructura base que hemos descargado desde www.drupal.org, además, para que el ejemplo sea lo más parecido a la realidad, añadiremos un módulo custom, equivalente a los que te encontrarás en tu proyecto y generaremos algunos contenidos, utilizando el módulo devel.
Por último, descargaremos algunos módulos que sufrieron cambios importantes en versiones posteriores a Drupal 7, como Views, que se integró en el Core de Drupal o el módulo FieldCollection, que fue sustituido por Paragraphs, así podrás apreciar mejor, cómo analizar tu estrategia de migración, para el proyecto que migrarás a la versión que elijas.
Nginx para Drupal | Archivo de configuración para el dominio.
Si estás instalando Drupal, en un servidor VPS con Nginx, este es el archivo completo que deberías utilizar, para Drupal 10
Certbot MisconfigurationError: nginx restart failed
Drupal + Nginx + Php-cgi : 502 Bad Gateway error
Si estás utilizando un servidor NGNIX para tus proyectos de Drupal, es posible que te hayas encontrado con el error 502 Bad Gateway error, sobretodo cuando estás como administrador o editando tus contenidos.
El problema parece estar relacionado con los fastcgi buffers de Nginx
Para solucionarlo, abre el archivo /etc/nginx/nginx.conf, y a continuación añade el código que está debajo en el área de http
LEMP VPS | Guía Completa
- Página 1
- Siguiente página