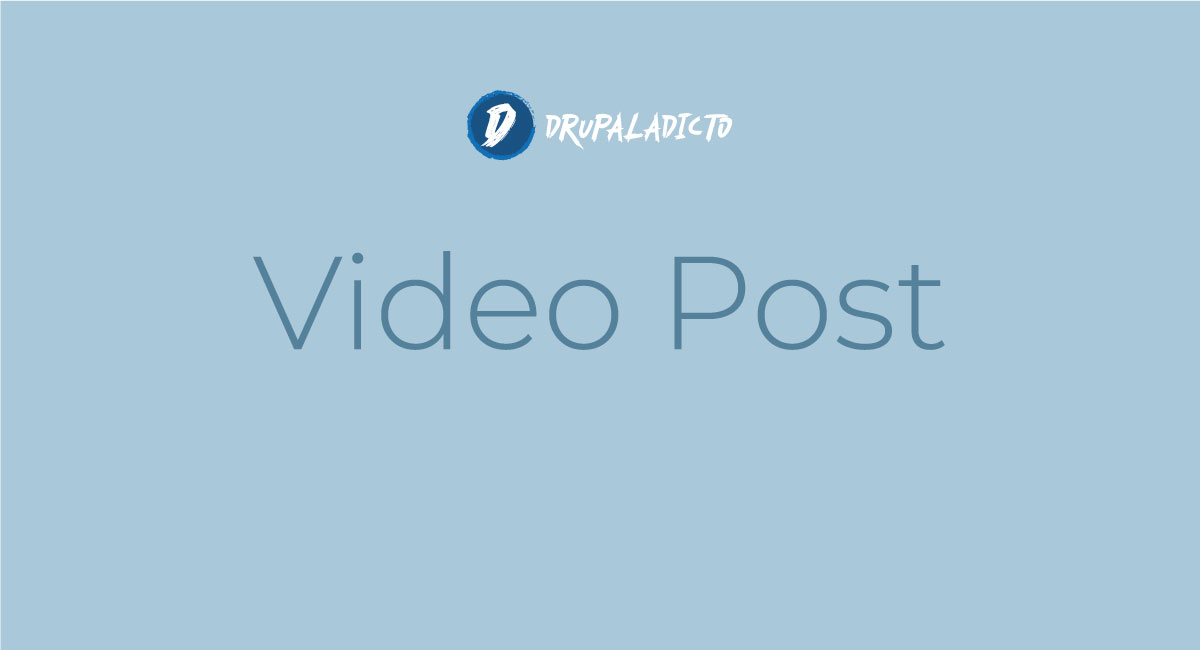entornos
Trabajando con entornos y servidores locales
Comando sincronizacion Drupal 8
La sincronización de configuración de Drupal o CMI, es la manera más efectiva y práctica de conectar y mantener diferentes entornos sin grandes pérdidas de tiempo. Aqui te dejos algunos de los comandos más utilizados.
Cómo borrar Apache2 definitivamente | Permanently removing apache2
Algunas veces, instalamos apache y por alguna razón, necesitamos borrarlo, ya sea para reinstalarlo y corregir algún error de configuración o por conflictos con otra apliación, a continuación te muestro los pasos para borrarlo, con todos sus archivos en Ubuntu
Cómo borrar mysql o mariadb definitivamente | Permanently removing mysql
Algunas veces, instalamos mysql o mariadb y por alguna razón, necesitamos borrarlo, ya sea para reinstalarlo y corregir algún error de configuración o por conflictos con otra apliación, a continuación te muestro los pasos para borrarlo, con todos sus archivos en Ubuntu
Cómo volver a la versión anterior de Composer
En algunos casos, como por ejemplo, al instalar un proyecto de Symfony 2.4.0, necesitarás utilizar la anterior versión de Composer, o no podrás terminar con la instalación.
En estos casos, aunque estés trabajando con contenedores de Docker, sólo tendrás que ejecutar el siguiente comando y Composer volverá a la versión anterior a la actual.
Configuración Servidor Local Drupal 8
Para utilizar Drupal 8 en tu servidor local, se recomienda modificar los siguientes valores de configuración en tus archivos de apache y mysql
Configurar Servidor Ubuntu 18
Estos enlaces engloban todo lo necesario para que puedas configurar tu servidor en Ubuntu
- Página anterior
- Página 2
- Siguiente página