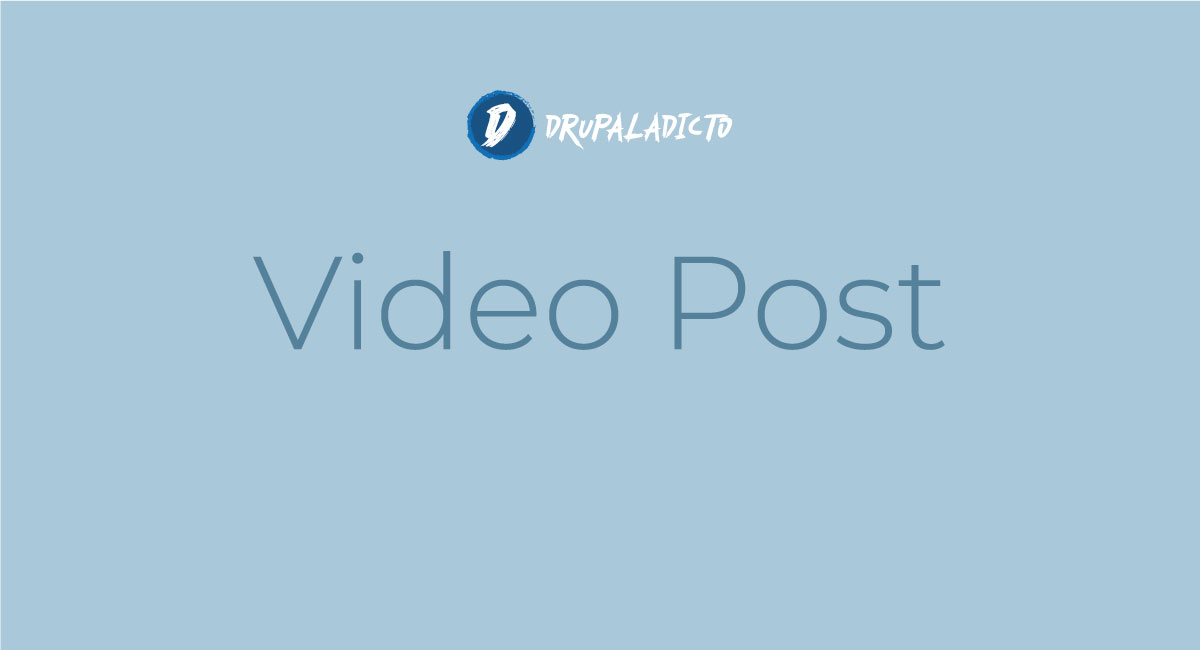envirotment
Symfony 2 | Solucionar problemas de instalación/actualización
Cuando trabajamos con Symfony 2 y superiores, es posible que nos encontremos con algunos fallos, aquí te he puesto los comandos que solucionan los problemás más frecuentes:
Cómo ejecutar Docker-CE en WSL2 - Running Docker-CE in WSL2
Cuando trabajamos con Lando, utilizando el Subsitema de Windows (WSL2), uno de los requerimientos que nos encontraremos es el de instalar el Docker-CE, como parte del proceso.
Para evitar econtrarnos con el error durante la instalación de Lando, vamos a descargar y activar Docker-CE antes de proceder con la instalación de Lando.
Configuración Servidor Local Drupal 8
Para utilizar Drupal 8 en tu servidor local, se recomienda modificar los siguientes valores de configuración en tus archivos de apache y mysql
Configurar Servidor Ubuntu 18
Estos enlaces engloban todo lo necesario para que puedas configurar tu servidor en Ubuntu
Docker: Cómo aumentar la memoria de php | increase php memory "the docker way"
Cuando estamos trabajando con Docker y Composer, es posible que nos encontremos con un error producido por la falta de memoria de nuestro contenedor de PHP, durante el proceso, para solucionarlo sigue las siguientes instrucciones:
Error de memoria con composer
Este código te ayudará a corregir el error de memoria, en tu entorno local, cuando ejecutas composer.