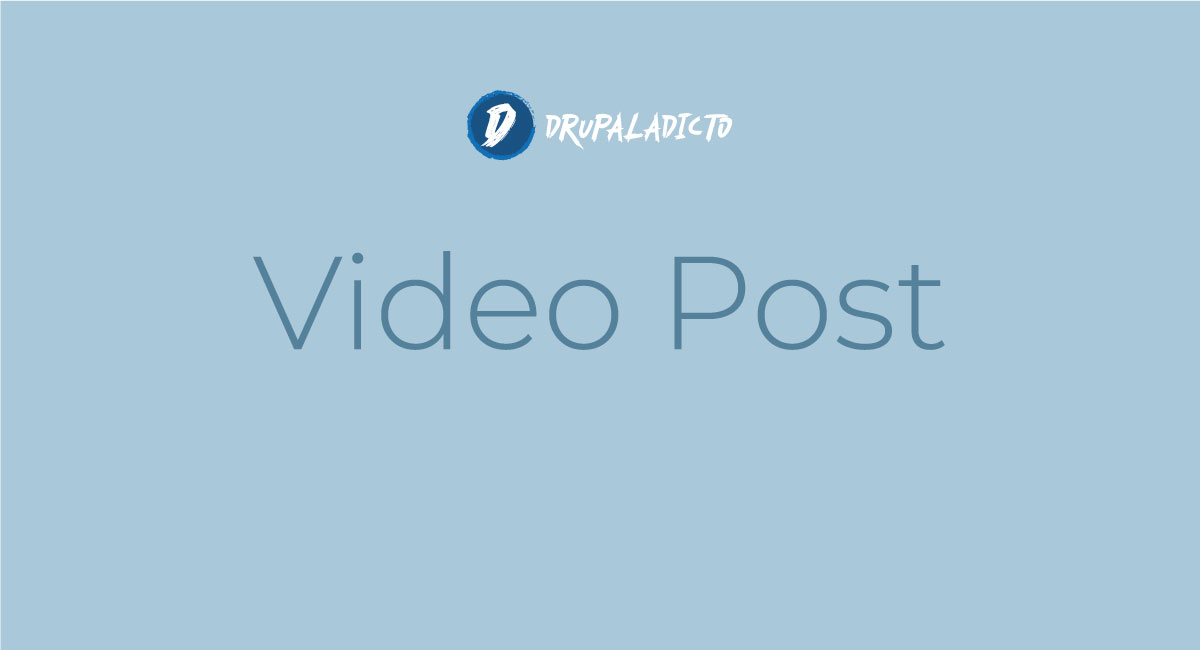mkcert : The term 'mkcert' is not recognized as the name of a cmdlet, function, script file.
Cuando trabajas en tu entorno local utilizando soluciones basadas en contenedorres Docker, como por ejemplo, Ddev con el subsistema de windows WSL2, es posible que tengas que realizar ajustes en tus certificados. Uno de los pasos está relacionado con los certificados mkcert que instala Ddev de manera predeterminada. Si al ejecutar el comando mkcert -CAROOT te devevuelte el error:
mkcert : The term 'mkcert' is not recognized as the name of a cmdlet, function, script file, or operable program. Check the spelling of the name, or if a path was included, verify that the path is correct and try again. At line:1 char:1 + mkcert -CAROOT + ~~~~~~ + CategoryInfo : ObjectNotFound: (mkcert:String) [], CommandNotFoundException + FullyQualifiedErrorId : CommandNotFoundException
Ese error en PowerShell significa que mkcert no está instalado o no está en el PATH del sistema. Aquí te dejo una guía paso a paso para solucionar este problema en Windows 11: