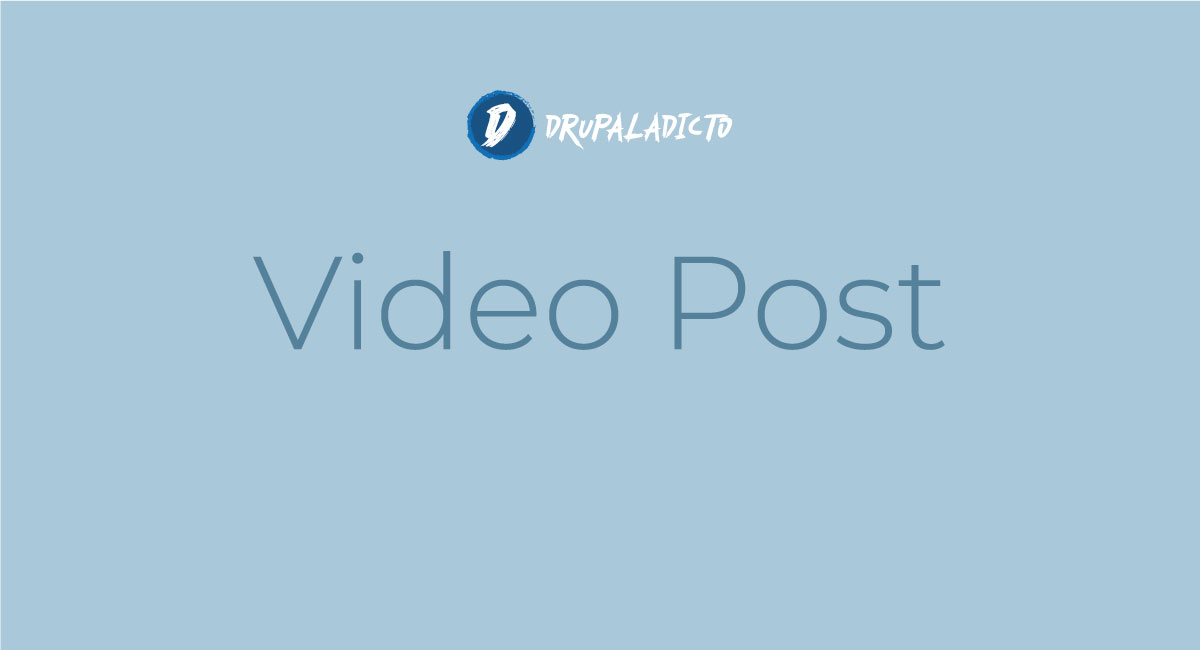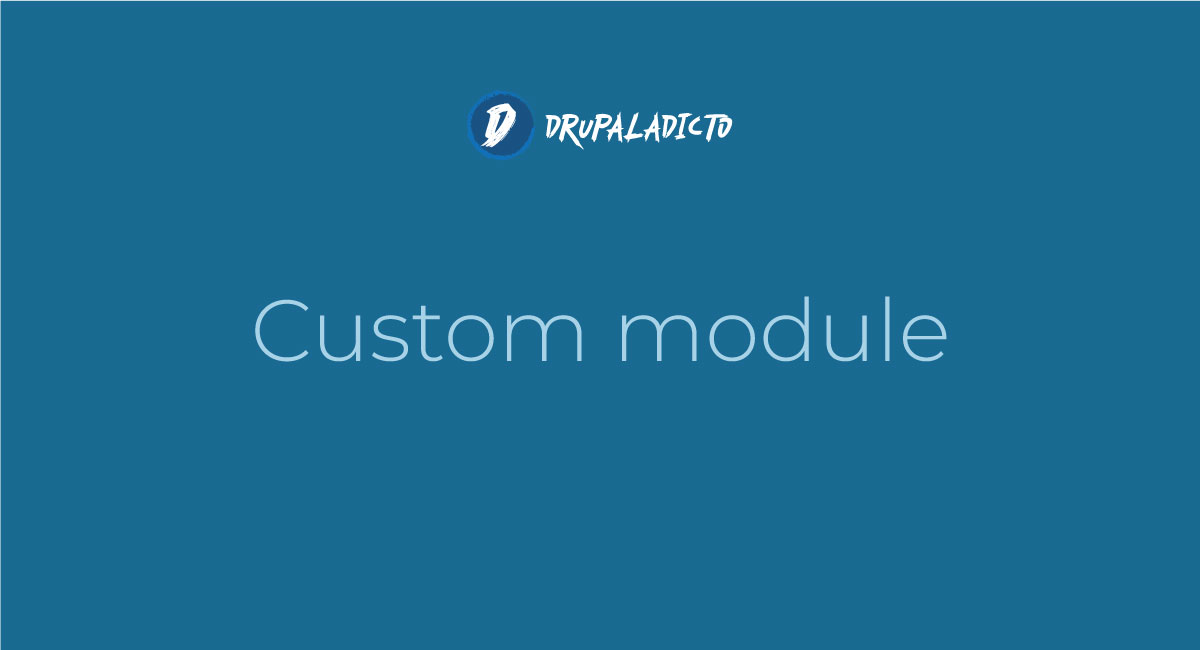apache
LAMP Server | Instalación con WSL2 en Windows 10 (1era Parte)
Docker for Drupal | Importar proyecto existente
Cómo borrar Apache2 definitivamente | Permanently removing apache2
Algunas veces, instalamos apache y por alguna razón, necesitamos borrarlo, ya sea para reinstalarlo y corregir algún error de configuración o por conflictos con otra apliación, a continuación te muestro los pasos para borrarlo, con todos sus archivos en Ubuntu
Apache Service detected with wrong path
Hoy en día, los usuarios de Windows, hemos estado evolucionando hacia otras maneras de implementar nuestros entornos de desarrollo, así que es posible, que si intentas instalarte un XAMPP, no puedas arrancar el apache y te encuentres con este error:
Apache Service detected with wrong path
Normalmente irías a la opción config y cambiarías el puerto en el archivo http.conf del apache, y esto debería solucionarte el problema; que generalmente es causado porque tienes el Skype instalado y entra en conflicto con el puerto 80 del Apache, pero en otros casos, se trata de que en algún momento tuviste instalado Apache2.4 directamente en tu disco C y modificaste el path desde la ventana de Services.
Así que para solucionarlo, sigue los siguientes pasos: