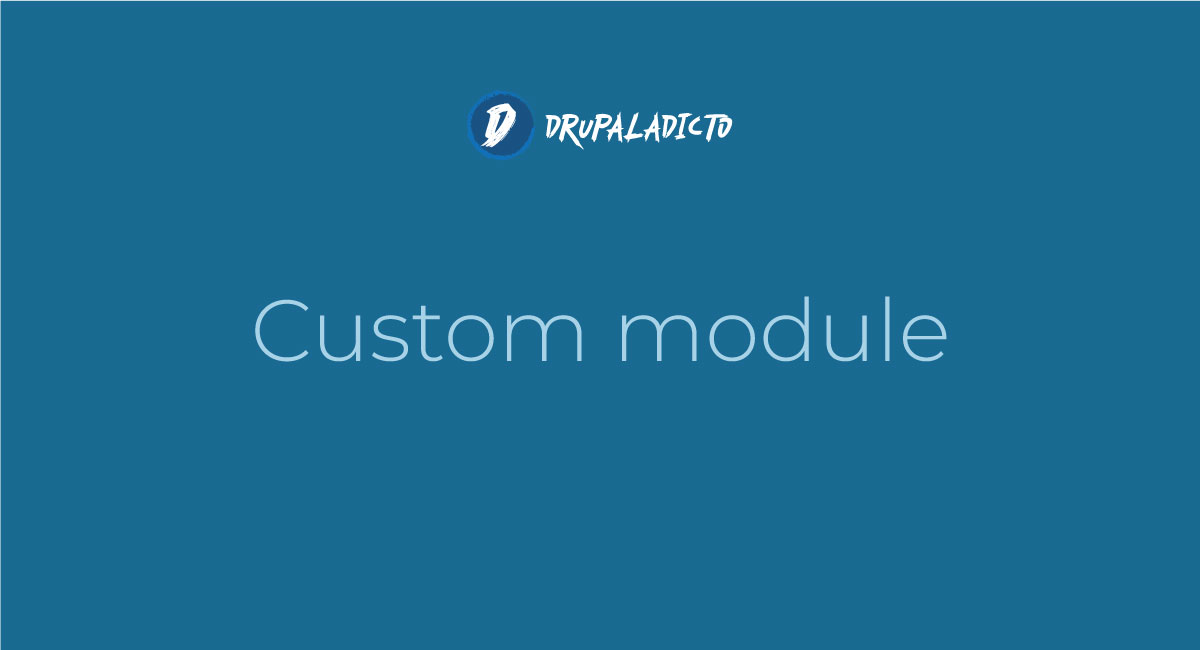contenidos
Contenidos de Prueba | Generados con el módulo Devel
Trabajando con Vistas en Drupal
Alterar plantilla NODE EDIT para tipos de contenido
Con estas instrucciones podrás personalizar las plantillas y formularios para crear, editar tus tipos de contenido
Como hacer un campo no editable en Drupal 8
Este código permitirá alterar tu formulario para que algunos campos sólo sean de lectura, para ello tendrás que utilizar el módulo Devel y hook_form_alter
Crear un vista de contenidos relacionados
Este código te permitirá crear una vista de contenidos relacionados.
Descargar tipos de contenido programáticamente
Drupal 8 ha modificado la manera en que se trabaja con las entidades, por lo que recomendamos visitar la página oficial para entender como se hace a partir de ahora: https://www.drupal.org/docs/8/api/entity-api/working-with-the-entity-api
Editar nodo programáticamente Drupal 8
Para editar el contenido de un nodo...
hook_preprocess_node()
La Preprocess Function sirve para modificar los comportamientos por defecto de Drupal, en este caso vamos a acceder al formulario por defecto y lo haremos disponible para colocarlo dentro de un nodo y posteriormente dentro de un paragarphs, así podremos imprimirlo en cualquier lugar y posición dentro de la web.
Si quieres aprender más sobre las preprocess functions