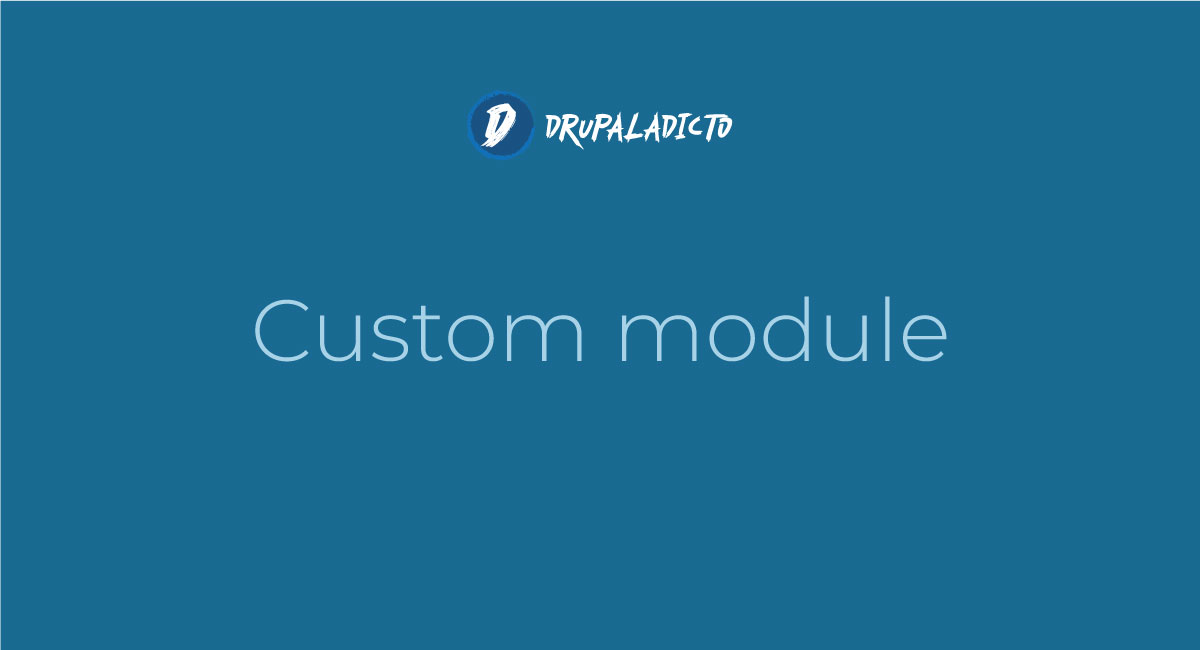imágenes
Breakpoints en Drupal | imágenes y media (Parte 2)
Failed to unlink file 'assets://css/css_
Si estás utilizando en tu proyecto Drupal, el módulo Blazy, es posible que al actualizar estos días, ejecutando drush cr, te encuentres con un error como el siguiente:
Failed to unlink file 'assets://css/css_bJuR0RV2z_DaejZa9C4pOx_HkDoRBGXRXK6
U9yZ6e9I.css'.
Obtener URI media desde un paragraphs en Twig | Get image URI from paragraph
Para extraer la url de un campo media e imprimirlo en tu plantilla Twig, tanto si el campo está en el primer nivel del Paragraphs o dentro de un Paragraphs, que está anidado en otro.
Los ejemplos se puedes aplicara contenidos, productos o paragraphs en Drupal.
Cómo ajustar el imágenes en card Bootstrap
How to get images in Bootstrap's card to be the same height/width?
Si estás acostumbrado a trabajar con Boostrap, es posible, que algunas ocasiones, tengas que ajustar el tamaño de las imágenes, para que se adapten al contenedor dentro de una tarjeta .card, de bootstrap.
Imprime imagen en una views template
Este código te permite acceder a la url de la imagen e imprimirla desde una plantilla tipo views-field
¿Cómo imprimir el logo de drupal en una plantilla twig?
Este código te permitirá imprimir el logo y el nombre del sitio utilizando en cualquier página de Drupal 8 y 9, recuerda que si necesitas utilizarlo en otro contenido que no sea una página, entonces la preprocess_function() deberá corresponderse con ese tipo de contenido.
Imagen Background usando Views Template
Este código permite imprimir una imagen de fondo utilizando vistas y plantillas mediante la declaración de una variable.
- Página 1
- Siguiente página