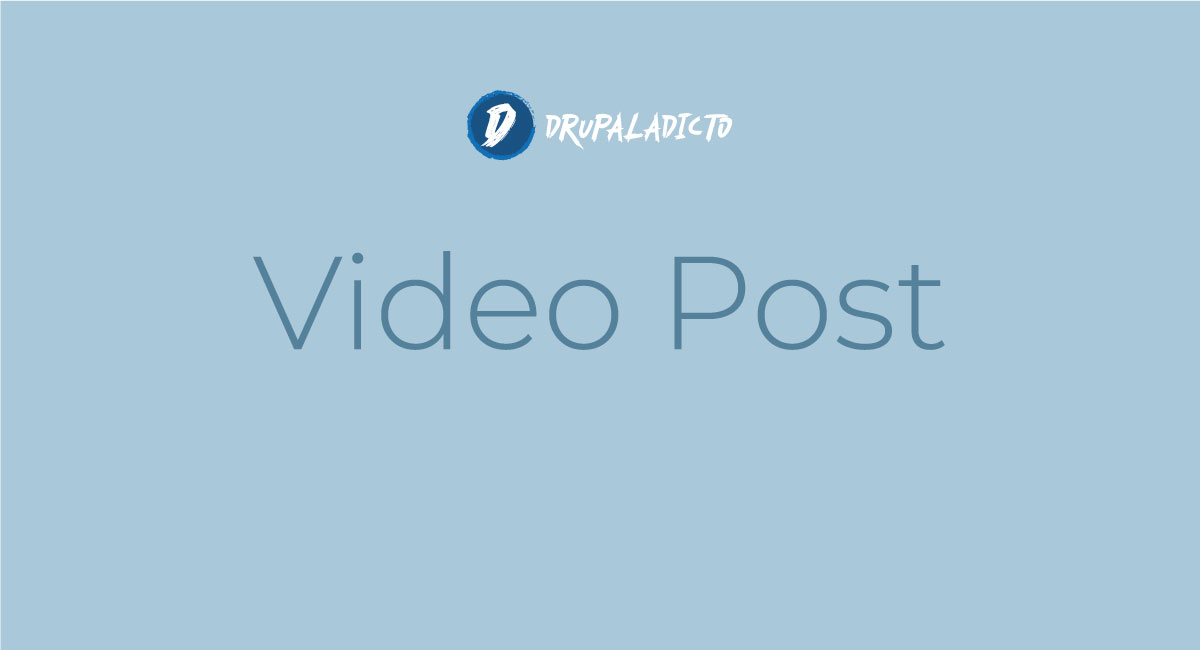Cómo ajustar el imágenes en card Bootstrap
How to get images in Bootstrap's card to be the same height/width?
Si estás acostumbrado a trabajar con Boostrap, es posible, que algunas ocasiones, tengas que ajustar el tamaño de las imágenes, para que se adapten al contenedor dentro de una tarjeta .card, de bootstrap.